电脑wlan关闭打不开怎么办 电脑wlan已关闭无法打开的修复方法
在使用电脑的时候大多用户都会使用无线网络来联网使用,但是最近有网友却跟小编反映说,自己的电脑出现了wlan关闭打不开的情况,不知道怎么回事很是影响自己的使用。那对于这一问题,今天小编就来为大家分享关于电脑wlan已关闭无法打开的修复方法。
修复方法如下:
1、先打开“服务”管理界面,找到“DHCP Client”“Network Location Awareness”“IP Helper”“WinHTTP Web Proxy Auto-DiscoveryService”“Network List Service”这几个服务,看当前状态是否是“正在运行”。
提示:如果有些服务找不到,可忽略,不同版本操作系统安装的服务略有差异。
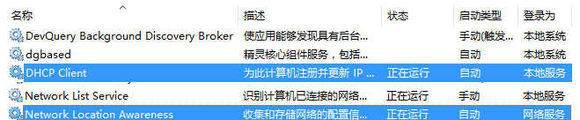
如果“启动类型”是“手动”,在此服务右击点击“启动”;
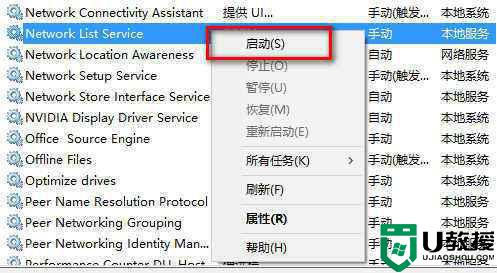
如“启动类型”是“禁用”,在此服务右击选择“属性”,在出现的界面先将“启动类型”设置为“启动”,点击“应用”,然后点击“启动”,再点击确定。
所有涉及服务都操作完成以后再尝试重新连接无线网络尝试。
2、使用命令重新获取IP地址尝试
同时按下Windows键和R键,输入cmd 点击确定,然后输入“ipconfig /release”按下Enter键,再输入“ipconfig /new”按下Enter键,会尝试重新获取Ip地址,可测试能否成功。
3、如以上操作无效,可尝试重置网络配置,再重启电脑测试。
同时按下Windows键和R键,输入cmd 点击确定。然后输入“netsh winsock reset”按下Enter键,等待显示操作成功以后重启电脑测试。
4、以上操作无效,可再尝试将无线网卡的驱动程序重新安装以后再测试。
上面就是关于电脑wlan已关闭无法打开的修复方法啦,有碰到相同情况的可以参考上面的方法来解决哦。
电脑wlan关闭打不开怎么办 电脑wlan已关闭无法打开的修复方法相关教程
- 电脑wlan打开后自动关闭怎么回事 打开wlan自动关闭的处理方法
- 电脑wlan打不开是什么原因 电脑无法打开wlan的解决教程
- 电脑wifi关闭了要怎么打开 电脑wifi关闭了怎么打开
- w7系统关闭不了怎么办 w7电脑无法关闭的解决方法
- 电脑无线功能关闭了怎么开启 电脑wifi在哪里打开
- windows10系统网页无法打开怎么办 windows10电脑网页打不开修复方法
- 电脑如何设置wlan上网|电脑设置wlan上网的方法
- 电脑图片打不开怎么回事 电脑图片打不开的修复方法
- 怎么关闭电脑开机密码 如何关闭电脑开机密码
- 如何关闭电脑开机logo?各品牌主板关闭开机LOGO方法
- 电脑玩游戏卡顿怎么解决 电脑玩游戏卡顿不流畅怎么办
- 电脑桌面整体变大了怎么恢复 电脑桌面整体变大了的恢复方法
- 电脑扫描文件怎么扫描 电脑扫描文件的扫描方法
- 电脑灰屏解决方法 电脑灰屏怎么办
- 电脑怎么删除软件 电脑删除软件的方法
- 电脑用户名在哪里看 win10用户名怎么看

