笔记本怎么连蓝牙键盘 笔记本连接蓝牙键盘的教程
更新时间:2021-02-24 15:56:01作者:fang
蓝牙键盘没有线束缚,使用起来很是方便,所以受到了许多用户的欢迎。但对于有些刚接触笔记本电脑而言的网友来说来,可能不是很清楚笔记本怎么连蓝牙键盘,所以对于这一情况,今天本文为大家分享的就是笔记本连接蓝牙键盘的教程。
具体教程如下:
1、首先蓝牙键盘要有充足的电源,如果没有要加上USB充电器充电,同时开启蓝牙连接键。

2、然后返回笔记本,点击左下角开始,找到设置,进入Windows设置界面,在这里点击蓝牙、打印机、鼠标。
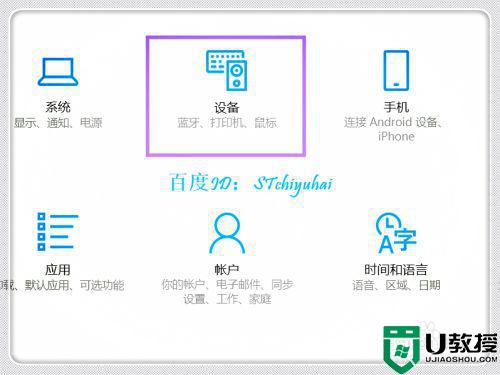
3、进入蓝牙和其他设备,开启蓝牙,然后点击+添加蓝牙或其他设备。
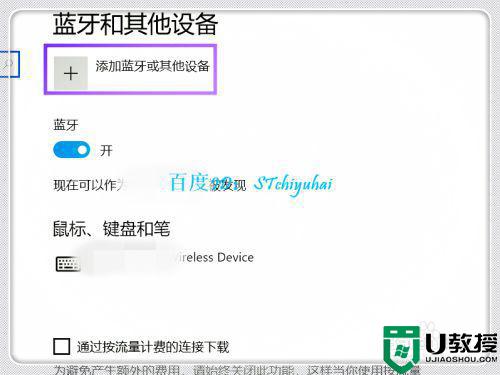
4、进入添加界面,选择蓝牙。

5、系统会识别,可以找到Bluetooth Keyboard界面,双击该选项。
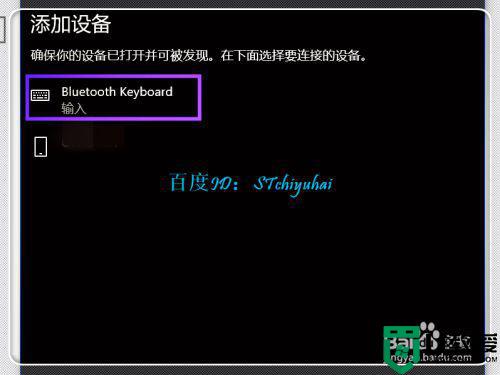
6、系统会给出一个PIN码,需要在蓝牙键盘上按PIN码输入,点击Enter。

7、验证完成后,蓝牙键盘连接,完成连接,可以使用蓝牙键盘,放到自己喜欢的位置输入。
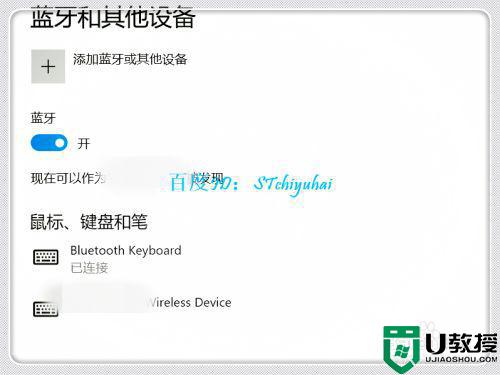
上面给大家分享的就是笔记本连接蓝牙键盘的教程啦,有需要的用户可以按照上面的步骤来操作哦。
- 上一篇: 蓝牙鼠标无法连接笔记本电脑的解决方法
- 下一篇: 如何解决笔记本连接蓝牙小音箱就是连接不上的问题
笔记本怎么连蓝牙键盘 笔记本连接蓝牙键盘的教程相关教程
- 笔记本电脑怎么连接蓝牙耳机 笔记本电脑如何连接蓝牙耳机
- 笔记本能连接蓝牙音箱吗 笔记本连接蓝牙音箱的教程
- 蓝牙鼠标怎么连接笔记本电脑教程 蓝牙鼠标如何连接笔记本电脑
- 蓝牙音箱笔记本怎么连接 笔记本电脑连接蓝牙音响怎么连接
- 笔记本怎么连接蓝牙耳机 电脑如何连接无线蓝牙耳机
- 蓝牙键盘怎么连接电脑 win10连接蓝牙键盘的方法介绍
- 笔记本怎么连接蓝牙耳机 笔记本电脑如何连接蓝牙耳机
- 联想笔记本如何连接蓝牙耳机操作 win10怎么把笔记本连接配对到蓝牙耳机
- 笔记本如何连接蓝牙耳机 笔记本电脑连接蓝牙耳机的方法
- 笔记本电脑如何连接蓝牙耳机 笔记本电脑怎么连接无线蓝牙耳机
- 5.6.3737 官方版
- 5.6.3737 官方版
- Win7安装声卡驱动还是没有声音怎么办 Win7声卡驱动怎么卸载重装
- Win7如何取消非活动时以透明状态显示语言栏 Win7取消透明状态方法
- Windows11怎么下载安装PowerToys Windows11安装PowerToys方法教程
- 如何用腾讯电脑管家进行指定位置杀毒图解

