台式电脑连接网线上不了网怎么办 电脑插网线连不上网的解决办法
更新时间:2021-02-25 15:33:04作者:fang
不知道大家在使用台式电脑的过程中,有没有遇到这样的情况,那就是计算机明明已经连接网线了,但是系统还是上不了网。最近有网友就向小编反映了该问题,但不知道具体该怎么处理。所以对于这一状况,今天小编给大家带来的就是电脑插网线连不上网的解决办法。
解决办法如下:
1、首先打开电脑,然后打开网络回共享中心。
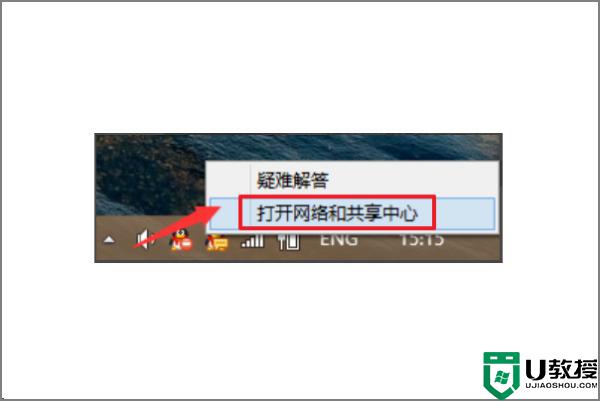
2、然后进入更改适配器设置的界面。
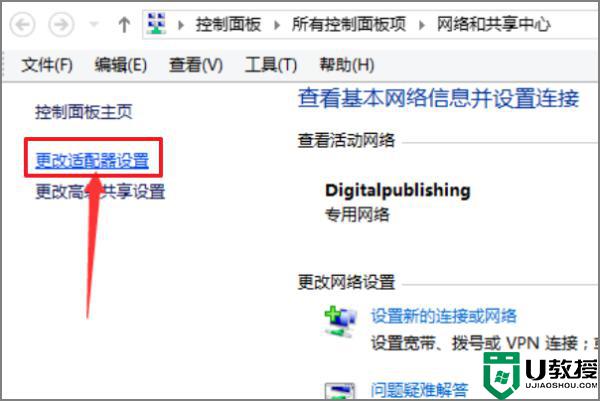
3、然后打开选项卡里的以太网卡属性。
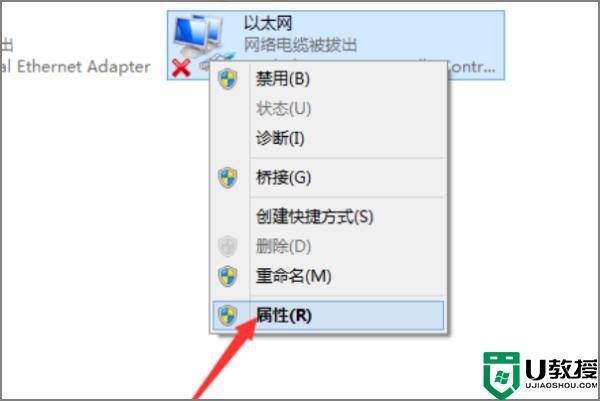
4、进入设置界面,点击“配置”选项。
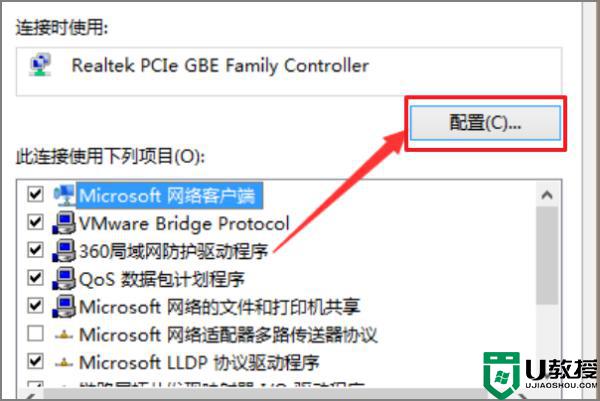
5、选择“高级”选项,在下拉列表中找到连接速度和双工模式。
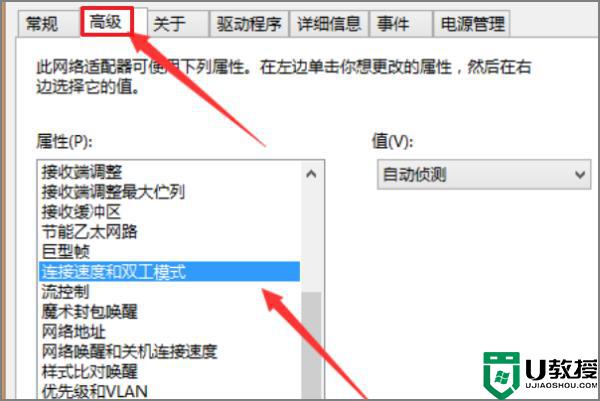
6、将默认的“自动侦测“”改为“10M双工”或“10M半双工”,然后确定更改配置。
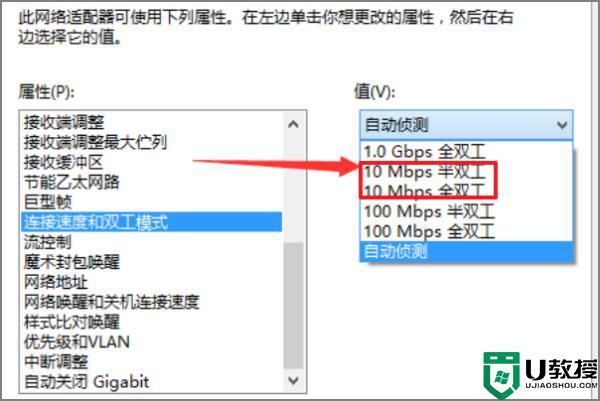
7、如果需要连接路由器,就必须要选择支持可配置连接速度的路由器。
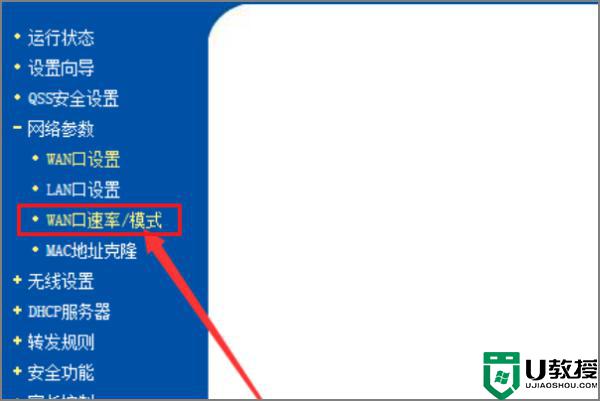
8、点击该配置选项就可以进行连接速度和半双工模式选择了。这样电脑插上网线就可以正常上网了。
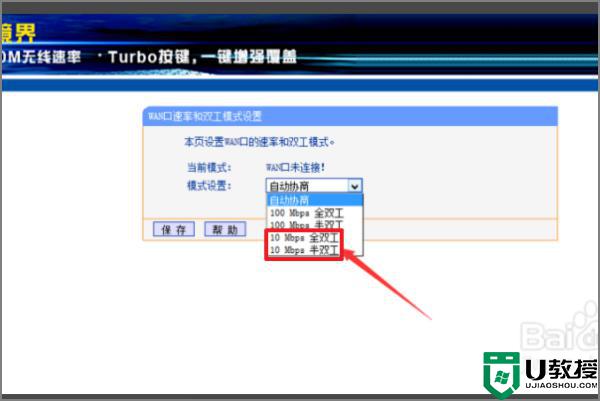
关于电脑插网线连不上网的解决办法就为大家分享到这里啦,碰到相同情况的可以按照上面的方法来处理哦。
台式电脑连接网线上不了网怎么办 电脑插网线连不上网的解决办法相关教程
- 无线网卡插电脑上怎么连接无线网络 win10无线网卡插电脑上连接无线网络的方法介绍
- 插上网线连不上网怎么办 插上网线但是连不上网如何解决
- 网线接好了怎么网连接不上 网线连接正常电脑无法上网的修复方法
- 网线插上电脑连不上网如何修复 电脑网线插着但没网络的解决方法
- 手机连接无线网却不能上网怎么解决 手机无线网连着却上不了网怎么办
- 无线网络连接不上怎么办?电脑无线网络连接不上的解决教程
- 电脑连接不上网该怎么办 电脑连不上网如何解决
- 笔记本电脑连接不上WiFi无线网络怎么办?
- 电脑插上网线没响应怎么回事 电脑插上网线上不了网的原因和解决方法
- 台式电脑已连接但无法上网如何解决 台式电脑连不上网怎么办
- 电脑清空回收站怎么恢复回来 回收站删除的文件怎么恢复
- 电脑桌面怎么恢复正常 电脑桌面比例突然变大怎么办
- 台式电脑怎么连接无线网 台式电脑怎么连接wifi
- 台式电脑怎么设置开机密码 如何给电脑设置开机密码
- 怎么看电脑有没有蓝牙 怎么看电脑支不支持蓝牙
- win10怎么查看电脑配置 如何查看电脑型号及配置

