win10怎么磁盘清理|win10清理优化磁盘的方法
更新时间:2015-09-15 19:05:39作者:ujiaoshou
win10系统使用一段时候后我们也该对其进行清理,才不会造成系统运行变慢。其中必须清理的就是磁盘,要怎么对电脑的磁盘进行清理优化呢?除了借助第三方软件,还有就是动手利用系统自带的工具来进行这项工作。下面是参考的步骤。
具体方法如下:
1、打开“这台电脑”,找到要清理的磁盘,右键在菜单中选中“属性”;
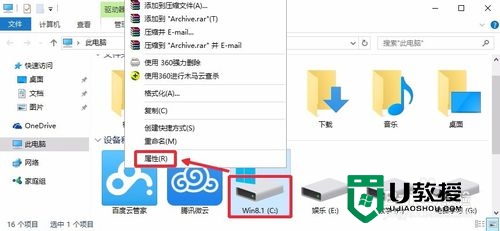
2、属性窗口的常规里面,点击磁盘清理打开;
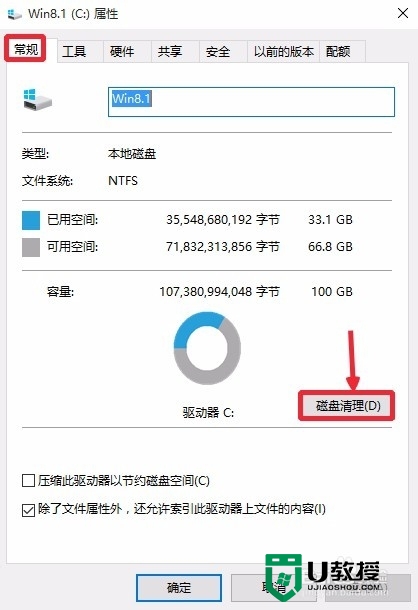
3、在清理的窗口中选中要清理的内容,点击下方的确定就可以将软件删除了;
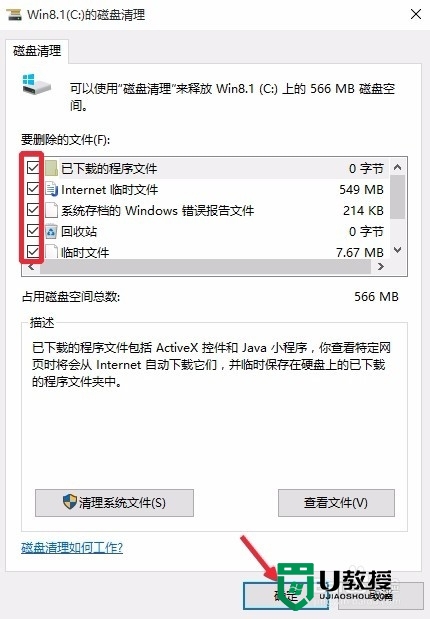
4、这里我们也可以点击清理系统文件按钮选项进入;
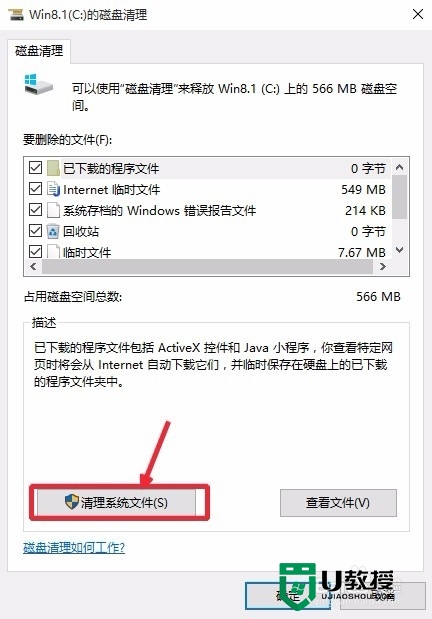
5、这里我们选择要清理的项目,然后点击下方确定;
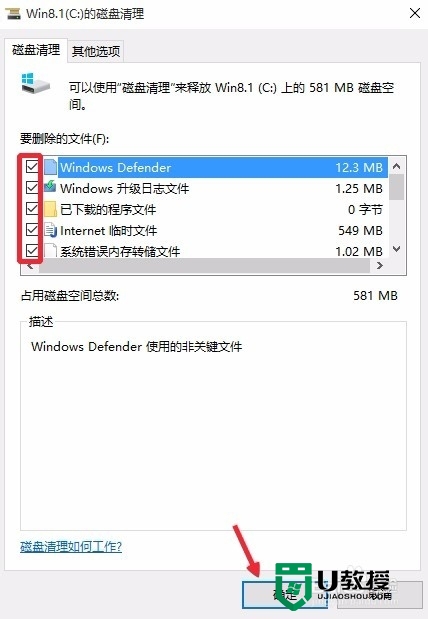
6、这时候点击工具菜单,然后选择这里的优化按钮;
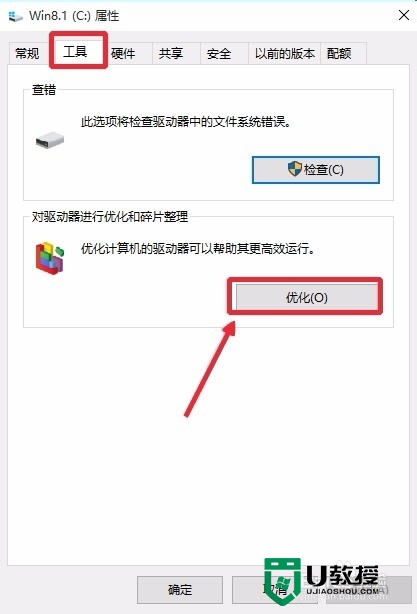
7、优化驱动器窗口我们点击选择要优化的磁盘驱动器 ,点击优化。
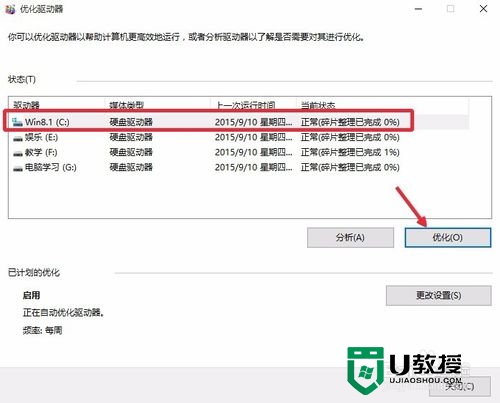
8、最后等待磁盘优化完成即可,关闭窗口即可。
通过上述的几个步骤就可以清理磁盘的垃圾文件,有想要给win10系统减压的用户可以根据上述的操作对磁盘进行清理。
- 上一篇: Win10系统怎么保存蓝屏错误DMP文件
- 下一篇: win10删除无线网络的最佳方法
win10怎么磁盘清理|win10清理优化磁盘的方法相关教程
- Win11如何清理磁盘碎片?Win11清理磁盘碎片的方法
- Win10磁盘清理怎么打开?丨Win10磁盘清理打开解决方法
- xp纯净版怎么清理磁盘|xp清理磁盘的方法
- 电脑磁盘已满怎么清理 电脑磁盘已满的清理方法
- 清理磁盘垃圾怎样清理 怎么清理磁盘空间
- w10磁盘碎片怎么彻底清理|w10清理磁盘碎片的方法
- Win7如何进行磁盘碎片整理?Win7进行磁盘清理的方法
- win11磁盘清理在哪 win11磁盘清理不见了在哪里打开
- win8系统如何清理c盘垃圾|win8磁盘清理的方法
- win7系统如何清理垃圾释放内存|win7清理磁盘的方法
- 5.6.3737 官方版
- 5.6.3737 官方版
- Win7安装声卡驱动还是没有声音怎么办 Win7声卡驱动怎么卸载重装
- Win7如何取消非活动时以透明状态显示语言栏 Win7取消透明状态方法
- Windows11怎么下载安装PowerToys Windows11安装PowerToys方法教程
- 如何用腾讯电脑管家进行指定位置杀毒图解

