电脑打印怎么横向打印 打印设置横向打印的方法
更新时间:2021-03-04 17:36:57作者:fang
打印机是办公室人员经常用来打印文档的设备,在日常办公时经常会使用到。不过有些网友对于其中的一些操作还不是很了解,例如打印机是怎么设置横向打印的。可能许多的网友都对其很感兴趣,那么对此接下来本文就来为大家分享关于打印设置横向打印的方法。
具体方法如下:
1、首先我们需要把打印机与电脑利用数据线连接起来,让电脑安装上打印机的驱动程序。

2、然后我们就随便打开一个文件去打印,双击打开文件。
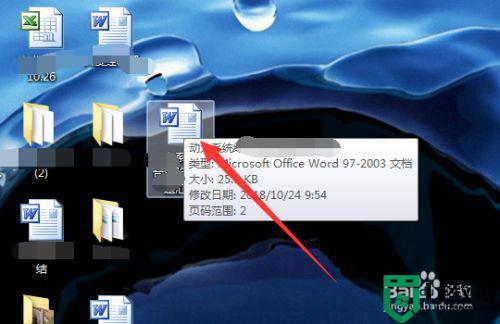
3、打开需要打印的文件之后,点击文件的开始或者图标那里,如图所示。
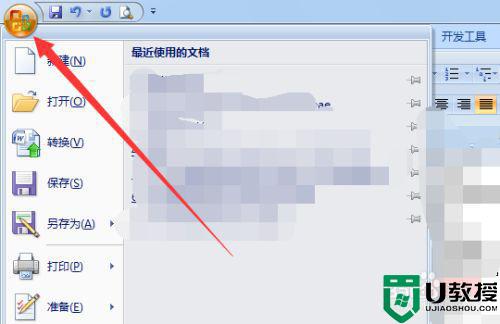
4、从显示的列表里找到打印,点击打印,将进入打印界面。
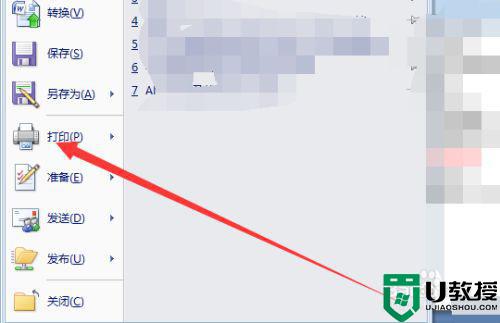
5、进入到打印界面以后,我们找到“属性”选项,点击属性选项。
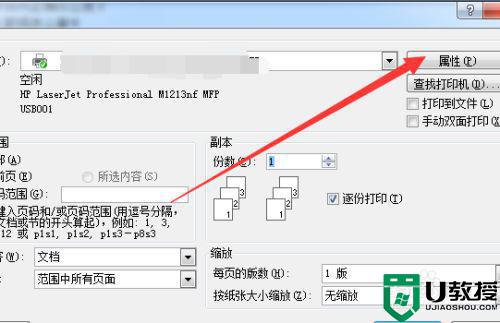
6、进到打印机属性界面后,我们在菜单栏找到“完成”这一选项,点击完成。
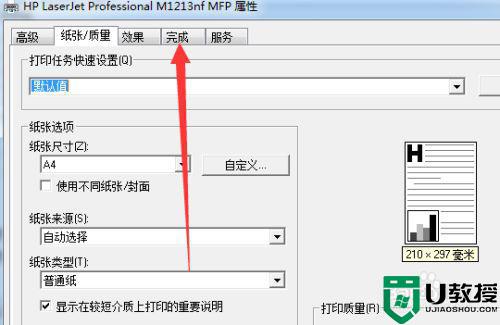
7、在这个“完成”界面里,下方我们可以看到有个横向、纵向选项,我们点击横向,点击确认即可。
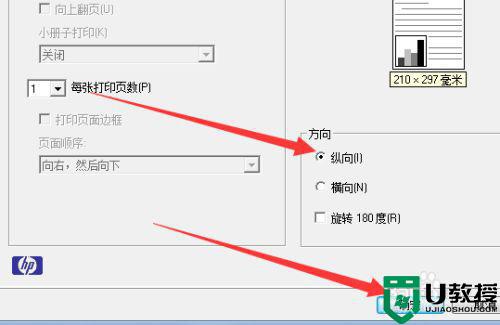
8、返回到打印机主界面,我们点击确定,打印出来的即是横向界面。
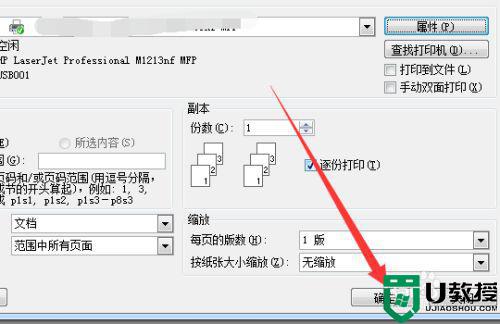
关于打印设置横向打印的方法就为大家分享到这里,有需要的网友可以按照上面的步骤来设置哦。
电脑打印怎么横向打印 打印设置横向打印的方法相关教程
- 打印如何设置横向 打印机怎么设置方向
- AutoCAD软件设置横向打印的方法
- 打印机如何设置纵向打印 打印改成纵向方法
- win10系统将打印机默认方向设为横向的三种方法
- word怎么横着打印 word文档横版打印的方法
- 打印机双面打印怎么设置 打印时怎么设置打印两面
- 双面打印第二页是反的怎么设置 双面打印第二页是反的设置成正向的方法
- 打印机如何设置打印共享 打印机的共享设置方法
- 打印机怎么自动双面打印 打印机怎么设置双面打印
- 打印如何设置双面打印 打印机怎样双面打印文件
- qq飞车无限征程地图在哪里?qq飞车无限征程地图位置入口分享!
- 快手收货地址在哪里改?快手小店改收货地址的步骤推荐!
- 搜狗输入法斗图模式怎么开?搜狗输入法斗图在哪里设置?方法分享!
- 哔哩哔哩怎么删掉自己的作品2023?如何在b站上删除自己的作品?方法分享!
- 汽水音乐怎么设置成铃声?汽水音乐铃声设置教学!
- 全民k歌伴奏怎么导出?如何提取歌曲伴奏?方法分享!

