u盘安装win8系统的方法【图文教程】
更新时间:2015-09-21 09:18:18作者:ujiaoshou
win8系统目前还是拥有一批忠实的粉丝的,有些想要用U盘装win8系统的用户,但对操作的步骤还不是很清楚。今天小编就跟大家说说u盘安装win8系统的方法。我们知道win8系统能这么受欢迎主要得意于,其采用Metro UI 的主界面,只需一点即可开启应用,一键即可在Metro界面和桌面之间进行切换。还有就是Windows 7的所有程序都可以在Windows 8上运行。那赶紧根据下文学学怎么安装win8系统。
具体方法如下:
1、打开UltraISO,在光盘目录项,点击文件打开win8系统ISO文件,在本地目录项点击大家准备好的U盘,之后点击启动项中的写入硬盘影像;


2、经过数分钟时间,u盘启动盘就制作成功了,接下来就可以着手安装win8系统了;
3、在电脑上插好U盘,设置电脑从u盘启动,然后按F10保存,保存后电脑会重新启动;

4、接着电脑自动重启后,首先进入的是设置页面,大家可以再次选择常用语言;
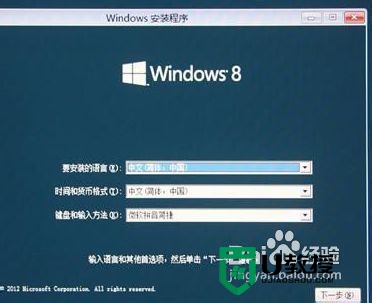
5、开机动画之后,就到了安装步骤了;

6、现在已经进入密钥阶段,可以输入密钥(网上可以查找到)进行下一步安装;
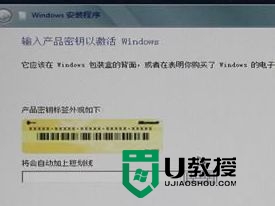
7、输入密钥后顺利进入下一步,现在可以继续正常安装了;

8、选择自定义安装即可;

9、选择安装系统到那个盘里,一般都选择C盘,要为win8系统预留至少50GB的容量;
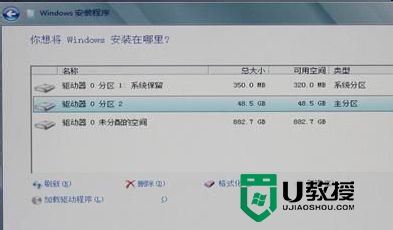
10、设置好C盘后,继续安装;

11、在安装程序完成后,电脑会自动重启,记住要再次设置回硬盘启动;

12、在这里可以选择快速设置,可以根据自己需要进行设置。到此基本就结束了。

以上就是u盘安装win8系统的方法,还不清楚怎么用U盘装系统的用户可以按照上文去设置。
u盘安装win8系统的方法【图文教程】相关教程
- win8 64位U盘安装系统方法|win8 64位旗舰版u盘安装教程
- u盘装原版系统win8图文教程
- 用u盘装系统win8的方法【图文教程】
- win8系统怎么u盘安装|u盘装win8系统的方法
- xp系统怎么u盘安装|xp用u盘安装图文教程
- u教授用u盘装win8系统有哪些步骤 u盘装系统的教程
- 一键U盘安装win10系统图文教程
- xp系统u盘安装版图文教程
- u盘重装系统win8 ghost 纯净版系统【图文教程】
- win8 pe u盘版|win8系统u盘安装教程
- 电脑怎么设置定时关机 电脑设置定时关机的方法
- 电脑画图工具在哪里 电脑画图在哪里打开
- 电脑fn键在哪里 电脑fn键有什么功能
- 电脑状态栏总是卡死 win10任务栏假死真正解决办法
- 电脑怎么分屏 电脑分屏的操作方法
- 如何将电脑恢复出厂设置 电脑怎么恢复出厂设置

