电脑wlan无线网络不见了怎么办 电脑wlan选项消失的解决教程
更新时间:2021-03-06 17:35:10作者:fang
电脑的使用离不开网络,而我们连接网络时是需要wlan选项的,所以如果电脑wlan无线网络不见了,就会很影响我们操作电脑。可是出现这一情况之后具体还怎么处理呢?有的小伙伴不是很清楚,那么对此进本文就来为大家分享关于电脑wlan选项消失的解决教程。
解决教程如下:
1、回到电脑桌面,右键单击此电脑,选择属性。
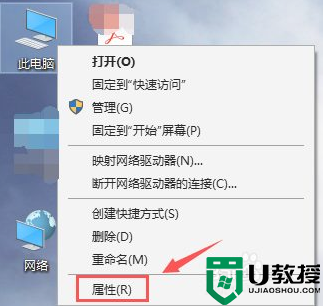
2、再属性界面点击控制面板主页,如下图所示:
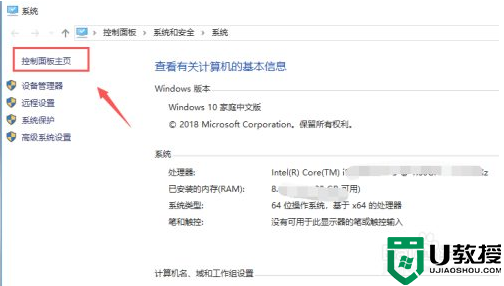
3、进入控制面板主页,点击网络与internet,如下图所示:
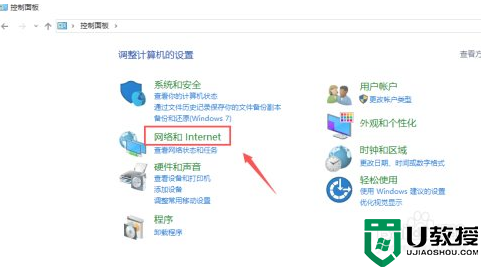
4、在网络与internet界面点击网络与共享中心进入。
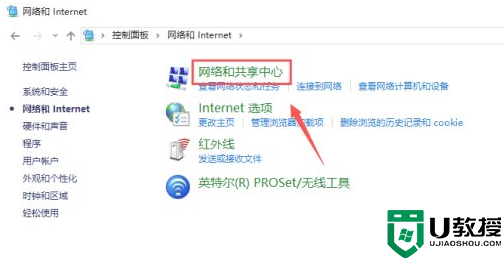
5、在网络与共享中心,点击左侧的更改适配器设置。
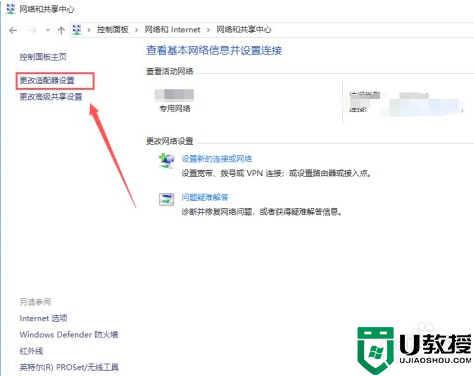
6、进入适配器设置界面,右键单击你的无线网卡,选择禁用。
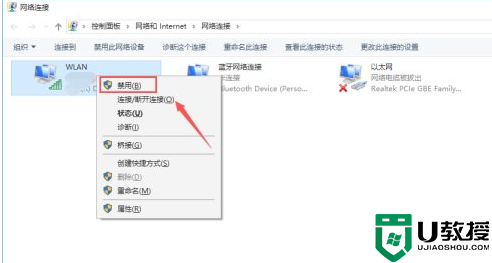
7、禁用后,右键单击网卡,点击启用,等待启用成功即可。
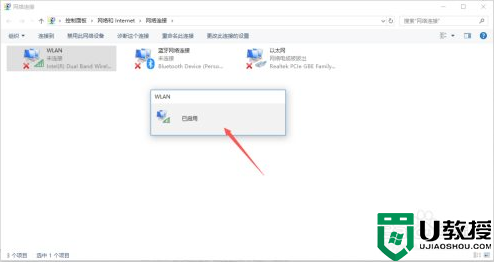
关于电脑wlan选项消失的解决教程就为大家分享到这里啦,有出现同样情况的可以按照上面的方法来处理哦。
电脑wlan无线网络不见了怎么办 电脑wlan选项消失的解决教程相关教程
- 电脑wlan打不开是什么原因 电脑无法打开wlan的解决教程
- 台式电脑怎么调出WLAN 台式电脑没有WLAN选项怎么办
- 台式电脑怎么调出WLAN 台式电脑没有WLAN选项怎么办
- Win10系统的wlan不见了怎么办?Win10系统的wlan不见了的解决方法
- 电脑wlan不存在怎么回事 电脑上wlan不见了怎么弄出来
- win7电脑无线网络不见了怎么办丨win7电脑无线网络不见了解决方法
- 适配器无线网络不见了怎么办 电脑的无线网络适配器不见了解决方法
- 电脑如何设置wlan上网|电脑设置wlan上网的方法
- win11突然没有了wlan选项 win11右下角wifi图标不见了怎么显示
- 如何查找你的WLAN网络密码丨查找你的WLAN网络密码图解
- 电脑wma格式怎么转换mp3音频 怎么把wma格式免费转化为mp3格式
- 电脑怎么批量删除微信好友 如何能批量删除微信好友彻底一些
- win10磁盘管理器在哪里打开 笔记本电脑磁盘管理怎么打开命令
- 苹果电脑怎么下载软件到桌面 苹果怎么免费下载第三方软件并安装
- 爱奇艺会员怎么取消自动续费 怎么解除爱奇艺的自动续费功能
- ps文字怎么加描边外轮廓效果 ps字体描边怎么设置底色

