硬盘GPT和MBR分区表怎样转换 实现GPT和MBR之间转换的步骤
之前的硬盘传统模式是MBR硬盘分区,但是现在已经无法满足使用了,现在的新机型硬盘默认GPT分区表(GUID格式),在进行系统重装时,可能有些硬盘分区需求运用mbr格式,但是原先的分区格式是gpt格式,就会遇到无法安装在GPT或MBR硬盘中的情况,那么我们就要对硬盘GPT和MBR分区表进行转换,该怎么操作呢?本文就给大家说说实现GPT和MBR之间转换的步骤吧。
具体步骤如下:
1、分区表转换是针对整块硬盘,一块硬盘包含C、D、E盘等若干分区;
2、GPT与MBR之间的转换会清空硬盘所有数据,需转移硬盘数据;
3、DiskGenius专业版(付费软件)支持无损分区表转换。
方法一:命令方法
1、在安装系统界面或提示无法安装界面,按下Shift+F10打开命令提示符;

2、输入diskpart,按回车执行;
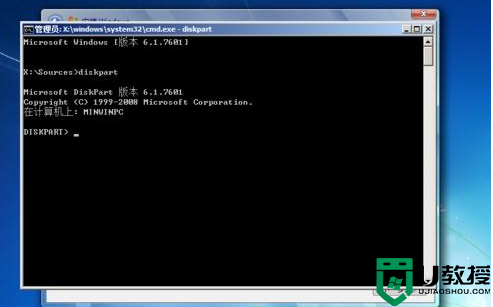
3、进入DISKPART命令模式,输入list disk回车,列出当前磁盘信息;
4、要转换磁盘0格式,则输入select disk 0回车,再输入clean,删除磁盘分区;
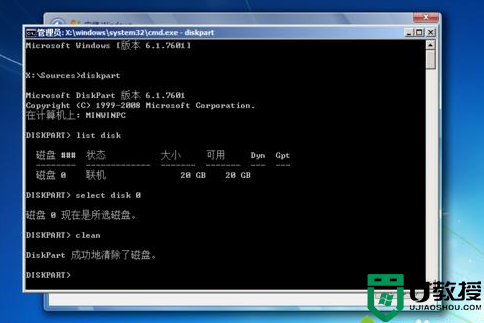
5、输入convert mbr,回车,将磁盘转换为MBR,输入convert gpt则转为GPT;

6、输入create partition primary size = 40960,创建40G的主分区,1G=1024M;
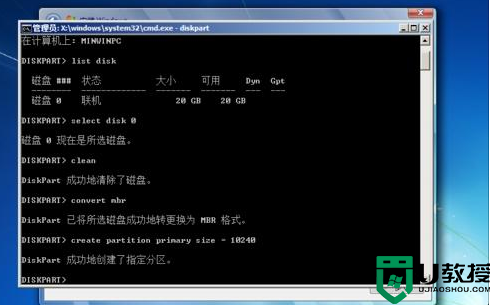
7、输入format fs=ntfs quick回车,格式化主分区;
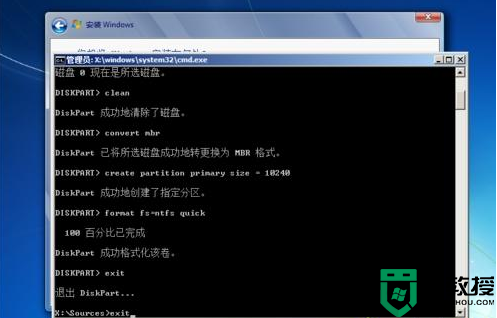
8、最后输入exit回车退出命令提示符,继续安装系统。
方法二:命令查看方法
1、制作U教授启动盘,自带DiskGenius分区工具,通过U盘引导进入PE系统;
2、打开DiskGenius分区工具,右键各个分区,选择“备份分区表”;
3、右键点击整个磁盘,选择“转换分区表类型为GUID格式”或MBR格式;
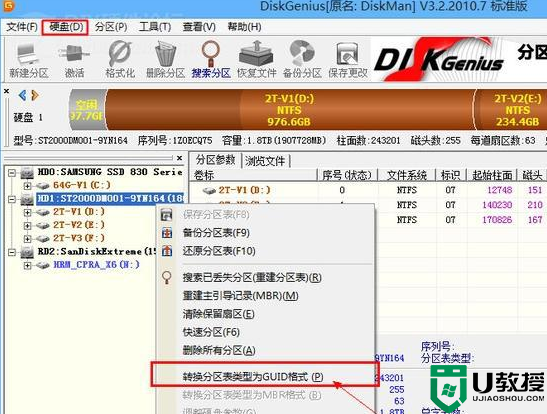
4、提示是否确定要对分区表格式进行转换,点击“确定”;
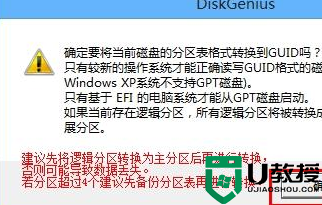
5、操作完成后,点击“保存更改”即可。
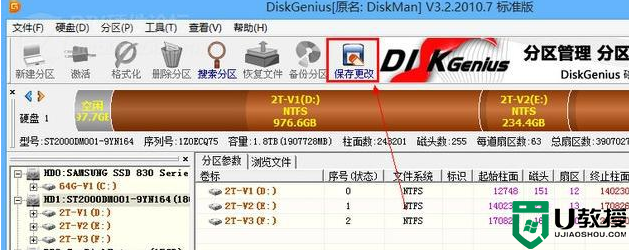
上述给大家讲解的便是实现GPT和MBR之间转换的步骤,如果你有需要的话,可以学习上面的方法步骤来进行转换即可。
硬盘GPT和MBR分区表怎样转换 实现GPT和MBR之间转换的步骤相关教程
- 如何将MBR分区转换成GPT分区?MBR分区转换成GPT分区的方法
- gpt转mbr时提示:无法转换到MBR分区表20000148怎么办?
- mbr转换成gpt磁盘分区的步骤 如何把mbr分区改成gpt分区
- gpt和mbr有什么区别?gpt和mbr分区的区别分析(附带分区教程)
- gpt和mbr的区别是什么 硬盘mbr和gpt有什么区别
- 分区类型mbr和gpt有什么区别?mbr和gpt分区的区别分析
- 固态硬盘用mbr还是GPT?固态硬盘分区类型用mbr还是GPT分析
- 固态硬盘用mbr还是GPT?固态硬盘分区类型用mbr还是GPT分析
- 安装win10硬盘分区用MBR还是GPT?装win10系统分区及安装教程
- 固态硬盘分区格式是MBR分区好还是GPT分区好?
- 5.6.3737 官方版
- 5.6.3737 官方版
- Win7安装声卡驱动还是没有声音怎么办 Win7声卡驱动怎么卸载重装
- Win7如何取消非活动时以透明状态显示语言栏 Win7取消透明状态方法
- Windows11怎么下载安装PowerToys Windows11安装PowerToys方法教程
- 如何用腾讯电脑管家进行指定位置杀毒图解

