电脑任务栏怎么改透明 把电脑任务栏变透明的方法
更新时间:2021-03-19 16:26:58作者:fang
在操作电脑的过程中,有些追求个性化的用户会将自己电脑的任务栏,设置为想要的颜色。可是有些小伙伴在使用一段时间后,觉得不是很好看想要换成透明,对此电脑任务栏怎么改透明呢?别急,今天小编给大家整理分享的就是关于电脑任务栏变透明的方法。
详细方法如下:
1、首先,在你的windows10仅仅在设置中打开“透明效果”时,任务栏只有50%透明。如果想要更透明的话,请看下面。
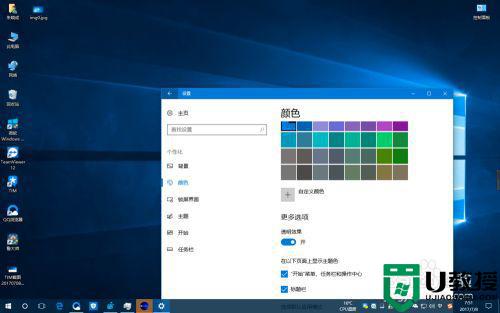
2、在桌面中,键盘Win+R打开运行。
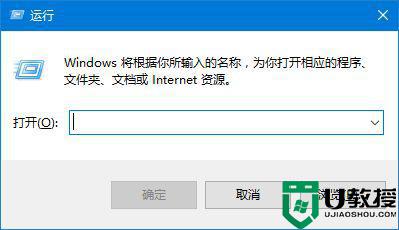
3、输入regedit,敲回车键。此时弹出了注册表编辑器。
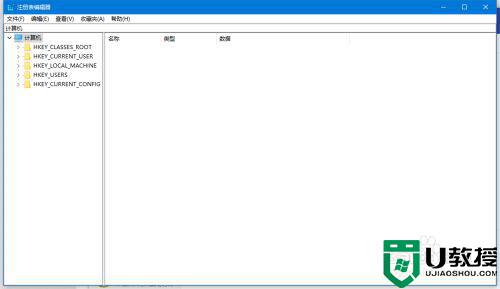
4、依次在注册表编辑器中打开HKEY_LOCAL_MACHINESOFTWAREMicrosoftWindowsCurrentVersionExplorerAdvanced。在Advanced上面点击一下。
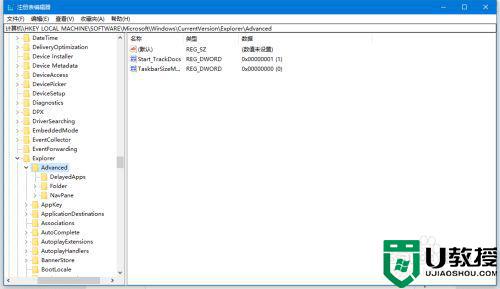
5、在右侧空白处右键,选择新建→DWORD (32位) 值。
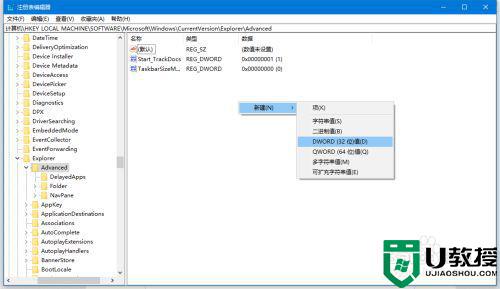
6、新建好这个值后,系统会让你把这个值重命名。这个值的名字是UseOLEDTaskbarTransparency。
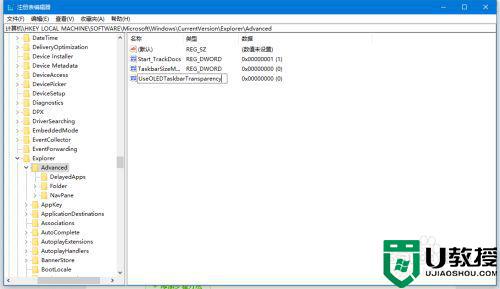
7、命名完毕后,双击打开这个值,数值数据设置为1。然后点击确定,并关闭注册表编辑器。
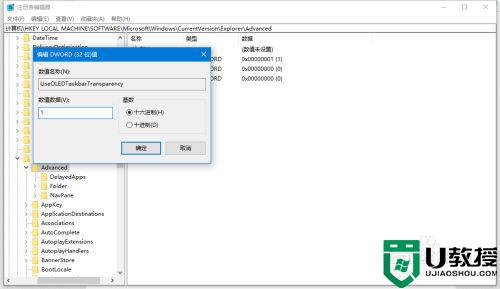
8、打开任务管理器,拉到Windows进程后选择Windows 资源管理器,点击重新启动。
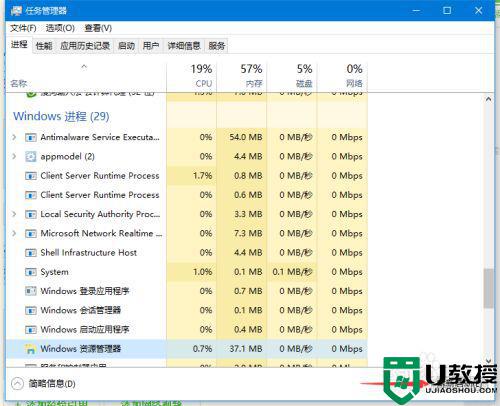
9、这时,你的任务栏已经变为80%透明!
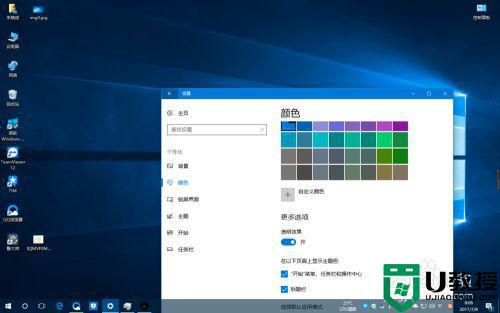
电脑任务栏变透明的方法就为大家分享到这里啦,有需要的网友可以按照上面的步骤来操作哦。
电脑任务栏怎么改透明 把电脑任务栏变透明的方法相关教程
- win7任务栏怎么变透明 win7任务栏变透明的方法
- windows11任务栏透明怎么弄 windows11透明任务栏教程
- 任务栏颜色怎么改透明 怎样修改任务栏透明度
- win10任务栏全透明怎么设置|win10任务栏全透明设置方法
- Win10任务栏不透明怎么设置?Win10任务栏不透明设置方法
- Win10任务栏不透明怎么设置?Win10任务栏不透明设置方法
- Win10任务栏不透明怎么设置?Win10任务栏不透明设置方法
- windows11任务栏全透明 win11透明底部通知栏教程
- Win10任务栏不透明怎么设置?
- 笔记本Win10如何增加任务栏透明度?
- 5.6.3737 官方版
- 5.6.3737 官方版
- Win7安装声卡驱动还是没有声音怎么办 Win7声卡驱动怎么卸载重装
- Win7如何取消非活动时以透明状态显示语言栏 Win7取消透明状态方法
- Windows11怎么下载安装PowerToys Windows11安装PowerToys方法教程
- 如何用腾讯电脑管家进行指定位置杀毒图解

