如何给电脑安装声卡驱动 给电脑安装声卡驱动的操作方法
声卡驱动就是指多媒体声卡控制程序,是一种可以使计算机和设备通信的特殊程序。有些用户反馈说自己电脑没有声卡驱动,播放歌曲和视频都没有声音,影响正常使用,怎么解决呢?这时候大家只要重新给电脑安装声卡驱动就可以了,因此,本篇教程说说给电脑安装声卡驱动的操作方法。
具体方法如下:
1、首先我们重新安装声卡需要卸载电脑上原来已经安装完成的声卡驱动。

2、我们在电脑的桌面上找到计算机按钮,有的电脑上是显示我的电脑。

3、找到后我们右键点击我们的电脑,然后找到属性按钮。
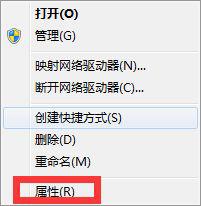
4、进入到属性设置页面后我们在左边的快捷栏中找到设备管理器按钮,找到不到的看下面的配图。
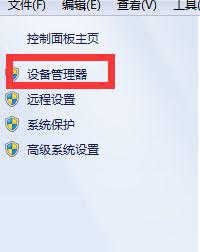
5、进入到设备管理器页面后我们接着找到声音按钮,点击声音按钮后我们就能够看到声卡驱动了。
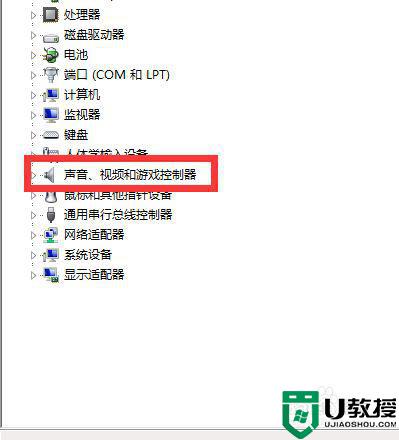
6、看到声卡驱动后我们在右键点击声卡驱动,然后点击卸载按钮。
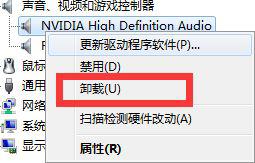
7、等待几秒声卡驱动就能够卸载完成。

8、上面的步骤是卸载声卡驱动,因为要重新安装声卡驱动必须卸载原来已经安装好的驱动程序才能够重新安装,下面小编继续给大家介绍声卡驱动卸载完成后怎么重新安装声卡驱动。
9、我们打开百度,在百度的搜索框内输入360驱动大师下载,下载完成并且安装,安装好后打开360驱动大师。
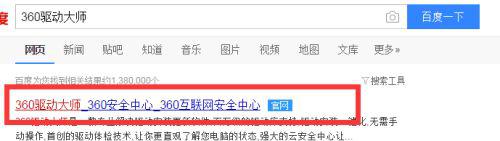
10、打开后驱动大师会自动帮助你扫描电脑上的声卡驱动,包括显卡,网卡驱动程序,扫描完成后我们点击安装声卡驱动按钮。
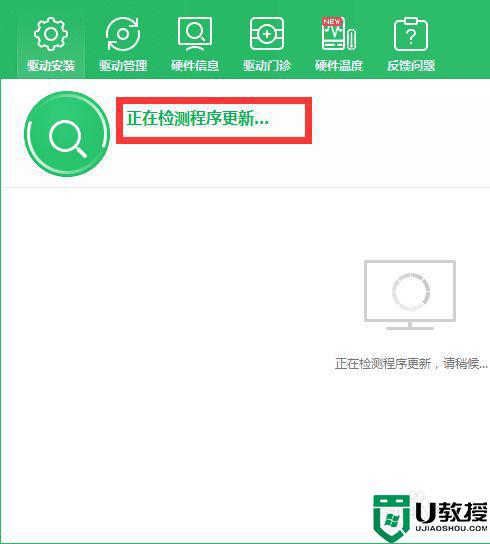
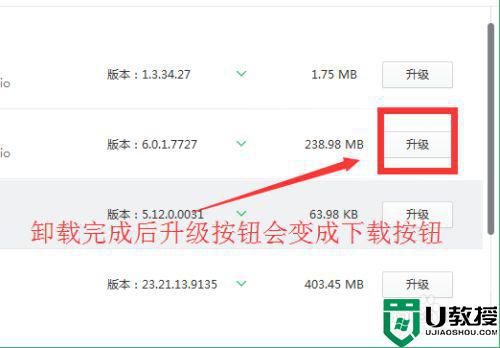
11、点击安装后我们等待几秒就能够安装完成,安装完成后我们需要重启电脑,重启后我们就可以测试声卡驱动了,安装过程中电脑有卡顿属于正常现象,好了,小编已经把怎么重新安装声卡驱动的方法介绍给大家,如果有不懂的地方可以私聊小编,小编看到后会第一时间给你答复。
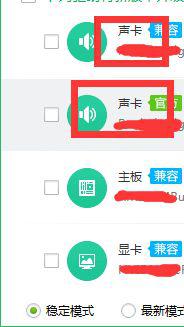
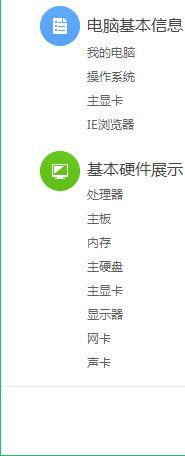
给电脑安装声卡驱动的操作方法分享到这里了,声卡驱动的重要性想必大家都知道的,如果遇到一样问题,不妨参考教程来设置。
如何给电脑安装声卡驱动 给电脑安装声卡驱动的操作方法相关教程
- 怎么给电脑安装声卡驱动 电脑安装声卡驱动的方法
- 为什么电脑安装声卡驱动但扬声器没有声音 电脑安装声卡驱动但扬声器没有声音如何解决
- 外置声卡驱动怎么安装?安装外置声卡驱动的方法
- 如何安装realtek声卡驱动 realtek声卡驱动安装教程
- 如何给电脑安装读卡器驱动
- 电脑没网如何安装网卡驱动?教你没网如何安装网卡驱动的方法
- 电脑没网如何安装网卡驱动?教你没网如何安装网卡驱动的方法
- 声卡驱动安装了扬声器没有声音怎么回事 电脑声卡驱动装好了还是没声音如何修复
- 声卡驱动怎么安装?联想笔记本声卡驱动安装教程
- Win7声卡驱动怎么安装?Win7声卡驱动安装步骤介绍
- 电脑共享文件夹怎么设置 电脑如何共享文件夹
- 电脑怎么连网 电脑连网的详细步骤教程
- 电脑bios强制恢复出厂设置怎么做 电脑bios恢复出厂设置的方法
- 电脑的任务管理器在哪里找 如何打开任务管理器
- 电脑怎么设置动态壁纸 如何设置动态壁纸
- 电脑管理员密码忘记了怎么办 电脑管理员密码忘了怎么解除

