excel文件损坏怎样修复 excel表格损坏的详细修复步骤
更新时间:2021-03-22 15:22:19作者:huige
excel是办公或者生活中经常会用到的表格工具,然而在使用的时候,难免会遇到一些问题,比如常见的excel文件损坏的问题,这样会出现数据丢失的情况,那么该碰到这样的情况该怎样修复呢?为了帮助到大家,接下来u教授小编就给大家讲解一下excel表格损坏的详细修复步骤。
具体步骤如下:
1、新建一个Excel工作簿,点击【开始】隔壁的【文件】菜单按钮选项。
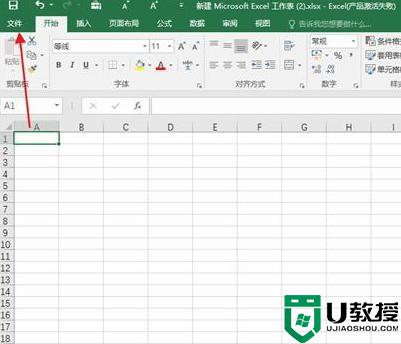
2、这时候会出现一个新的Excel页面选项,在左边那栏选项中找到最后一个【选项】按钮,并且点开它。
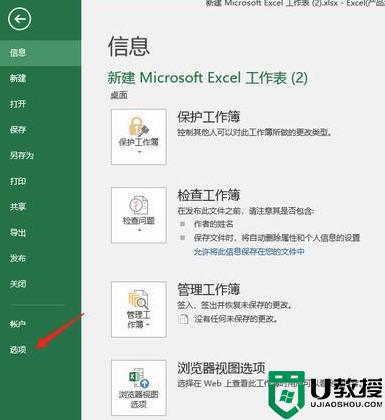
3、这时候还会弹出一个新的页面,同样是找到左边选项栏中打开最后有个【信任中心】选项。
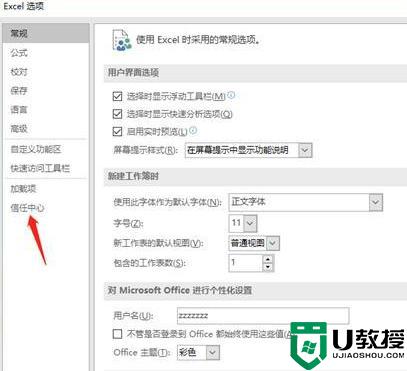
4、再点【信任中心设置】,进行设置修改。
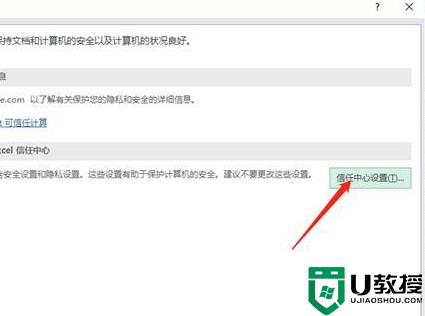
5、这个时候出现的就是信任中心的选项页面了,在最左边的那堆功能选项中找到【受保护的视图】选项功能。你会看到右边的保护视图全是都打上勾了,我们在这里把这三个选项的勾都给全部取消掉。
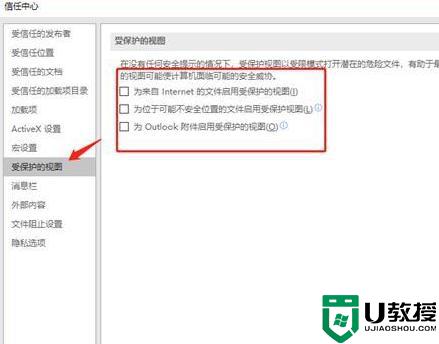
6、我们回到信任中心的选项页面,打开第二个的【受信任位置】。右边就会出现【受信任位置】的页面,右下方有个【添加新位置】的选项按钮,打开它。
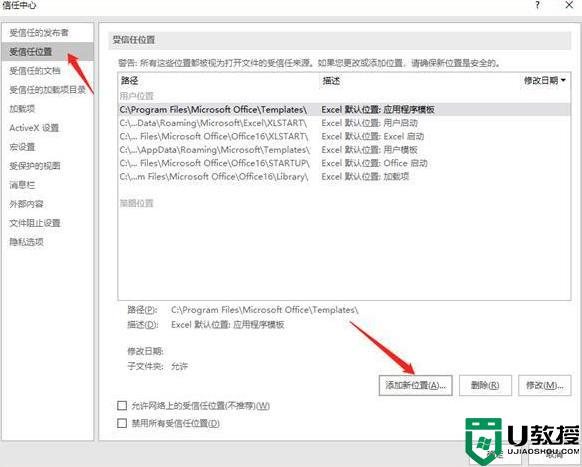
7、这个时候右侧就会弹出一个新的版面,我们在这个新弹出来的页面选项框中。点【浏览】,把打不开要修复的文件添加进这里,再勾选【同时信任此位置的子文件】,点击确认即可。
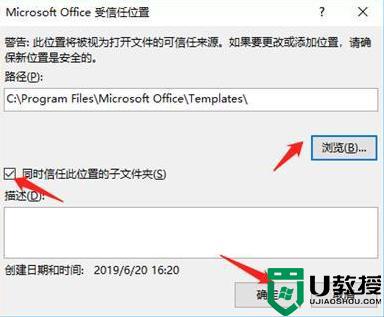
关于excel表格损坏的详细修复步骤就给大家讲解到这边了,这样excel就可以正常打开查看了,相信可以帮助到大家。
excel文件损坏怎样修复 excel表格损坏的详细修复步骤相关教程
- Excel文件损坏如何解决 Excel文件损坏的修复方法
- 如何修复系统损坏文件丨修复系统损坏文件解决方法
- xp系统文件损坏怎么修复|修复XP系统损坏文件的方法
- 如何修复系统损坏文件丨修复系统损坏文件解决方法
- xp系统文件损坏怎么办|修复xp系统文件损坏的方法
- win10电脑文件损坏怎么办|win10电脑文件损坏修复方法
- 电脑注册表文件丢失或损坏怎么办 注册表文件丢失或损坏怎么修复
- word文件损坏怎么修复
- 电脑压缩文件损坏如何修复 教你修复电脑损坏的压缩文件
- w8系统文件丢失损坏的修复方法,w8系统修复损坏文件的方法
- 电脑闪屏是什么原因怎么解决 电脑闪屏的原因及解决方法
- 繁体字怎么转换简体字 如何把繁体字转换成简体字
- 电脑wifi老是自动断开怎么回事 电脑自动断开wifi的解决方法
- 电脑老是蓝屏 电脑频繁蓝屏怎么办
- 电脑自带的录屏放在哪里了 录屏功能怎么打开
- 电脑截屏的图片保存在哪里 电脑截图保存在哪

