windows照片查看器无法打开此图片,不支持此文件格式解决方法
更新时间:2021-03-31 15:16:35作者:xinxin
在使用电脑的过程中,对于系统中存放的一些图片,用户想要打开的方式有很多种,其中有些用户会选择通过系统自带的windows照片查看器来打开,不过却遇到了提示无法打开此图片,不支持此文件格式的情况,对此小编在这里就来教大家windows照片查看器无法打开此图片,不支持此文件格式解决方法。
相关教程:windows照片查看器内存不足解决方法
具体方法:
1、当Windows系统的可用内存不足时,也会出现图片文件无法正常打开的情况,此时就需要对环境变量进行相应的设置了,当正确设置了充足的空间时,就可以打开该图片文件了。
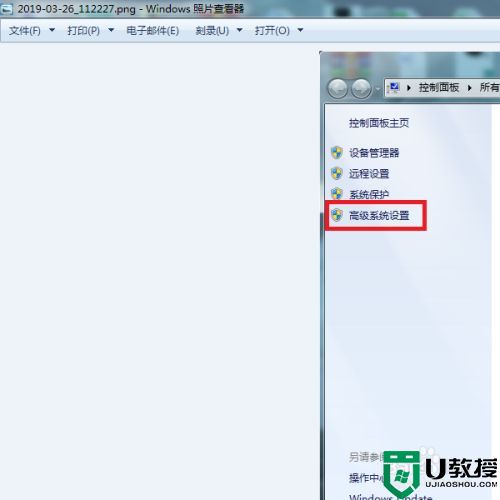
2、在桌面上对着计算机图标击右键,选择“属性”菜单项。
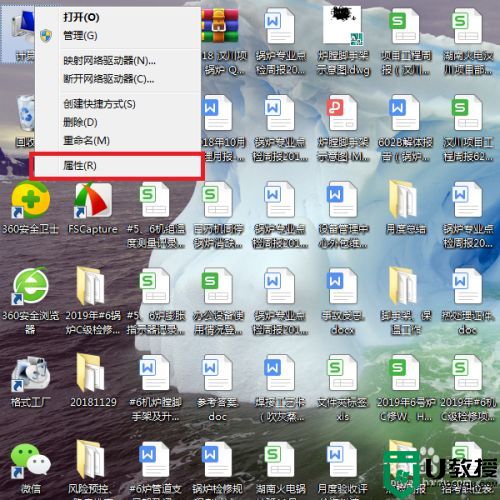
3、打开计算机属性页面之后,点击页面左侧“高级系统设置”选项。
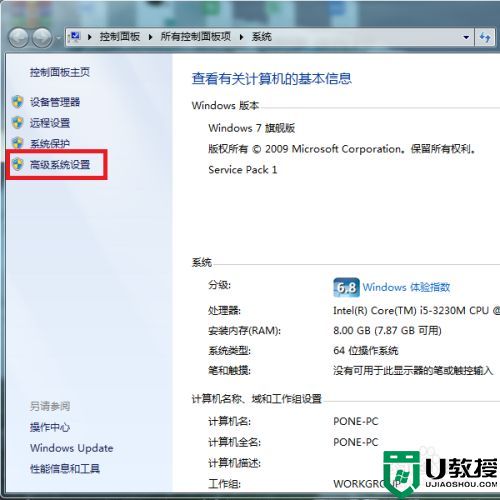
4、打开系统高级设置页面之后,点击页面底部“环境变量”按钮,进入环境变量修改页面。
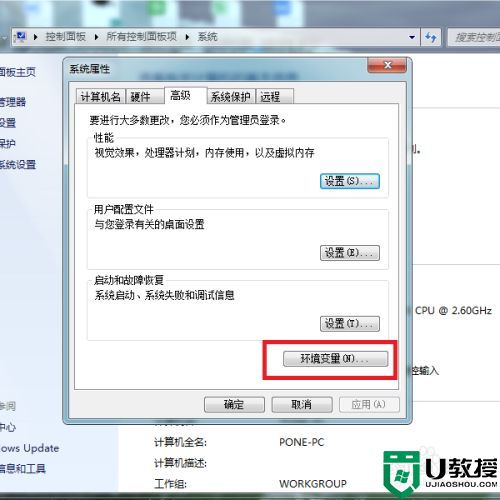
5、在打开的环境变量页面中,点击第二个“TMP”选项,并点击页面中的“编辑”按钮。
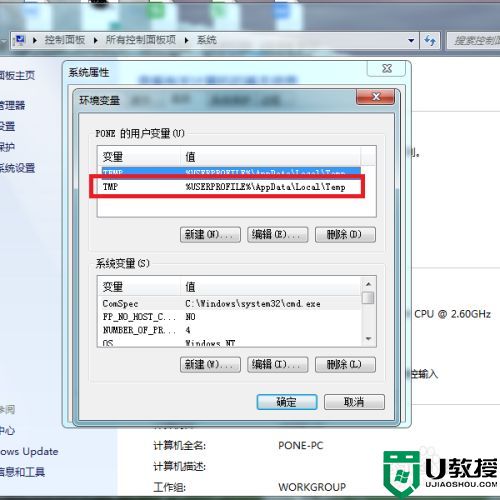
6、最后,在打开的页面中,输入需要设置的变量值,这里可以输入D:\Temp,或者是其他可用的磁盘路径(非系统所在的分区磁盘),并依次点击底部“确定”按钮,保存已经修改的设置操作,设置完成之后,Windows图片查看器就可以正常打开图片文件了。
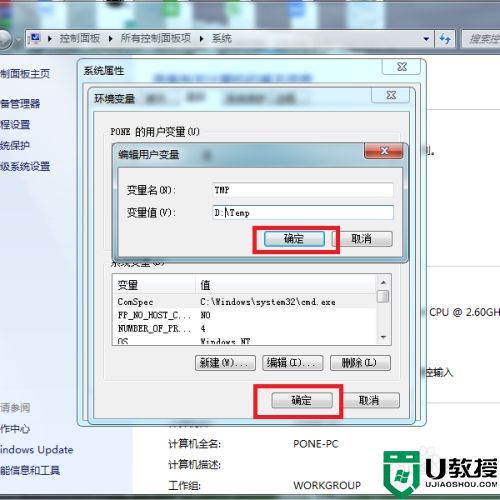
以上就是关于windows照片查看器无法打开此图片,不支持此文件格式解决方法了,如果有遇到这种情况,那么你就可以根据小编的操作来进行解决,非常的简单快速,一步到位。
windows照片查看器无法打开此图片,不支持此文件格式解决方法相关教程
- Win7查看图片时提示Windows照片查看器无法打开此图片解决方法
- windows照片查看器不支持文件格式怎么办
- windows图片查看器无法显示此图片,内存不足怎么弄
- windows照片查看器无法显示图片内存不足解决方法
- windows照片查看器无法显示此图片,因为计算机可用内存不足如何解决
- 打开图片显示内存不足怎么办 windows照片查看器内存不足解决方法
- Win10企业版LTSC图片打开方式里没有默认照片查看器怎么办?
- 电脑图片查看器打不开怎么办 电脑图片查看器打不开图片如何解决
- windows10电脑怎么将windows照片查看器设置默认打开方式
- window照片查看器无法显示此图片,因为计算机上的可用内存不足如何处理
- 如何删除wps空白页最后一页 wps怎么把多余的空白页删除
- win11如何分区硬盘 win11怎么把c盘分成几个盘
- 电脑喜马拉雅音频怎么导出MP3 喜马拉雅下载的音频怎么导出MP3格式
- ps蒙版工具怎么用渐变 ps怎么用图层蒙版擦图
- 电脑excel行高怎么设置 表格行高在哪里设置
- win10如何取消开机密码登录界面 win10怎么删除开机密码

