电脑桌面图标不见怎么找回 电脑桌面图标不见的两种修复方法
更新时间:2021-03-30 14:53:00作者:mei
不妨细心的用户发现电脑桌面图标不见了,为什么会这样呢?可能是操作电脑时不小心就将图标给删除了,所以才会不见的,这种问题还是比较常见的。因此,本篇教程细说一下两种修复电脑桌面图标不见的方法。
方法一:
1、首先看下你的桌面是否还有任务栏,如果还有。应该只是图标被设置为不显示了。单击鼠标右键,如图所示。点击【排列图标】,发现【显示桌面图标】前面的勾没有了。
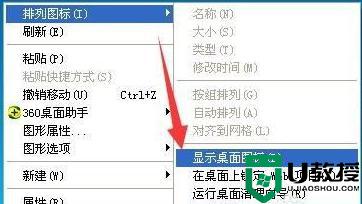
2、点击一下打上勾,桌面图标就会出现了。
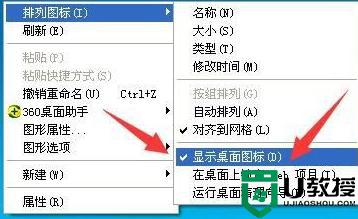
方法二:
1、如果你的桌面没有任务栏的话,打开任务管理器。(同时按下“Ctrl+Alt+Esc”键即可打开)。

2、点击【文件】,然后点击【运行新任务】。

3、在出现的对话框中输入“explorer”,点击【确定】。稍等一下就会出现桌面图标了。
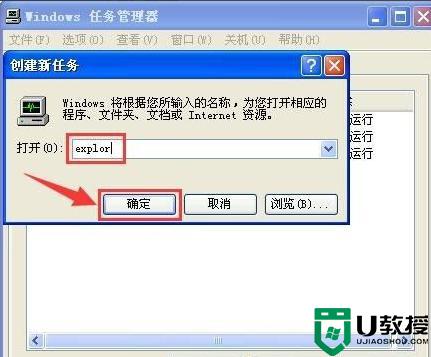
如果发生电脑桌面图标不见的故障问题,可以试着上文两种方法修复,希望能给各位提供帮助。
电脑桌面图标不见怎么找回 电脑桌面图标不见的两种修复方法相关教程
- 桌面我的电脑图标不见了怎么办 我的电脑图标不见了怎么恢复原状
- 桌面上我的电脑图标不见了怎么办 桌面上我的电脑图标不见了的解决方法
- 此电脑不见了怎么找回 桌面没有我的电脑图标怎么办
- xp电脑桌面图标不见了怎么办|xp电脑桌面图标找回方法
- 电脑图标不见了怎么恢复 电脑桌面图标全部消失怎么办
- 电脑桌面图标全部不见了怎么办丨电脑桌面图标全部不见了解决方法
- win7电脑桌面计算机图标不见了怎么办,win7设置找回桌面计算机图标的方法
- 电脑桌面不显示图标怎么办 一键恢复电脑桌面图标的方法
- 桌面我的电脑图标不见了怎么办 win10我的电脑图标怎么显示
- 电脑隐藏的图标怎么恢复到桌面 电脑桌面图标不见了怎么恢复原状
- 5.6.3737 官方版
- 5.6.3737 官方版
- Win7安装声卡驱动还是没有声音怎么办 Win7声卡驱动怎么卸载重装
- Win7如何取消非活动时以透明状态显示语言栏 Win7取消透明状态方法
- Windows11怎么下载安装PowerToys Windows11安装PowerToys方法教程
- 如何用腾讯电脑管家进行指定位置杀毒图解

