一个显示器分屏显示两个画面怎么设置 如何设置一个显示器分成两个屏
更新时间:2021-03-31 10:22:44作者:xinxin
有些用户的外接显示器是属于大尺寸,因此在操作的时候,总是觉得界面过大,很是浪费,因此有些用户就想要对自己电脑的显示器进行一分为二,两个画面也能够进行不同的操作,那么如何设置一个显示器分成两个屏呢?今天小编就来告诉大家一个显示器分屏显示两个画面设置方法。
具体方法:
1、界面上打开一个软件,同时后台运行其他软件。
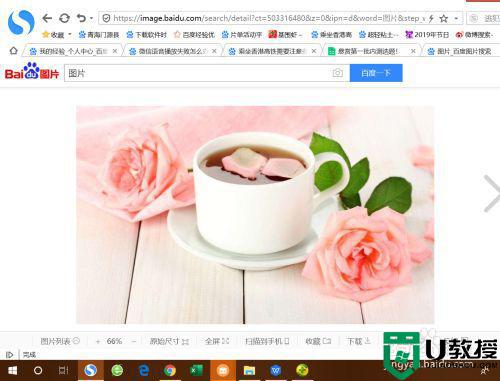
2、此时,键盘按住win加向右的箭头,软件就占了半个屏幕。
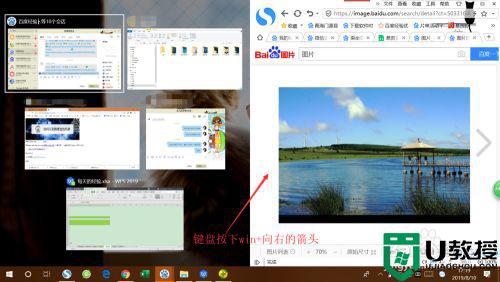
3、在左侧空出来的界面上,任意点击一个后台软件。
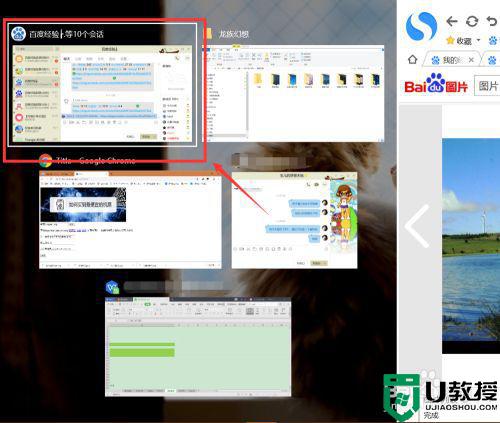
4、此时电脑屏幕就分为两个软件。
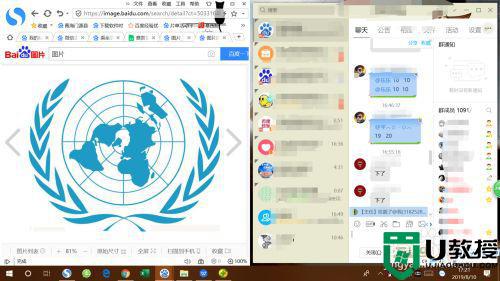
5、点住其中一个软件,键盘按住win加向上箭头,该软件就被分为1/4个屏幕。
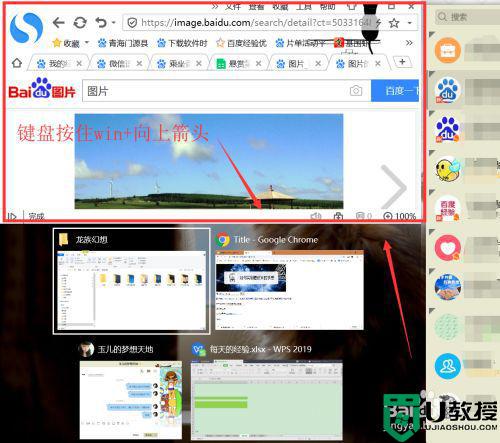
6、此时,再点击其他的后台程序,屏幕就被分为三个软件。
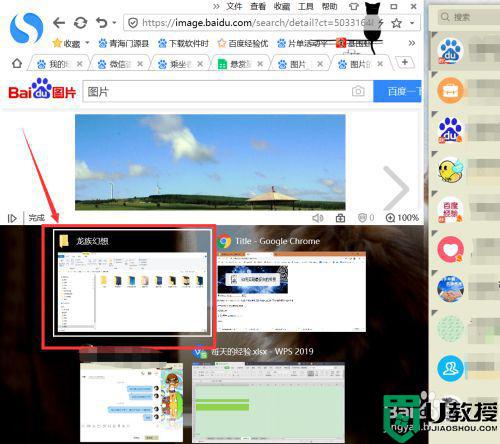
7、使用同样的方法,电脑屏幕最多可以分为4个软件。
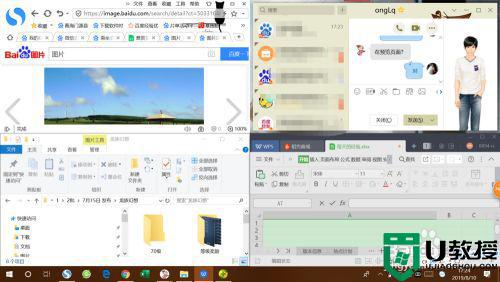
以上就是关于一个显示器分屏显示两个画面设置方法了,还有不清楚的用户就可以参考一下小编的步骤进行操作,希望能够对大家有所帮助。
一个显示器分屏显示两个画面怎么设置 如何设置一个显示器分成两个屏相关教程
- 电脑分屏两个显示器的步骤 一个电脑两个显示器怎么分屏
- 电脑分屏两个显示器如何设置 电脑如何设置两个显示器
- 如何在一台电脑上设置两个显示器 教你在一台电脑上设置两个显示器的方法
- 电脑如何用两个显示器显示 一台主机连接两个显示器怎么设置
- 电脑怎么分屏2个显示器 双显示器如何分开显示
- 两个显示屏如何用同一个电脑 电脑怎么用两个显示器
- 一个电脑连接两个显示器分别显示不同的内容怎么设置
- 一台电脑如何接两个显示器 一台电脑怎么用两个显示器
- excel窗口分开显示怎么设置 excel怎么同时显示两个窗口
- 台式电脑如何连接两个显示器 让电脑连接两个显示器的设置方法
- 5.6.3737 官方版
- 5.6.3737 官方版
- Win7安装声卡驱动还是没有声音怎么办 Win7声卡驱动怎么卸载重装
- Win7如何取消非活动时以透明状态显示语言栏 Win7取消透明状态方法
- Windows11怎么下载安装PowerToys Windows11安装PowerToys方法教程
- 如何用腾讯电脑管家进行指定位置杀毒图解

