ppt中的视频如何自动播放 ppt中的视频自动播放设置方法
更新时间:2021-04-05 11:16:00作者:xinxin
很多用户在办公过程中都需要使用到ppt来进行文件的演示,而ppt文件中也会有添加视频的设置,同时为了能够让播放起来更加的方便,有些用户就会将其设置成自动播放模式,那么ppt中的视频如何自动播放呢?下面小编就来告诉大家ppt中的视频自动播放设置方法。
具体方法:
第一步:在PPT2010中打开设置有自定义动画的幻灯片页面,单击“插入”选项卡,在“媒体”组中单击“视频”按钮。
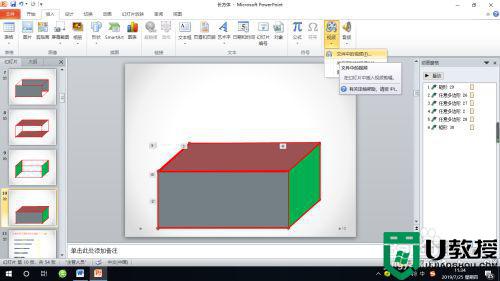
第二步:在打开的下拉菜单中选择“文件中的视频”,在打开的“插入视频文件”对话框中找到保存的视频文件,选中视频文件后单击“插入”。
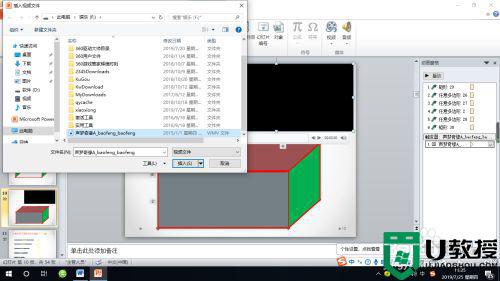
第三步:选中插入幻灯片窗格的视频,单击“动画”选项卡,在“动画”组中单击“播放”按钮。
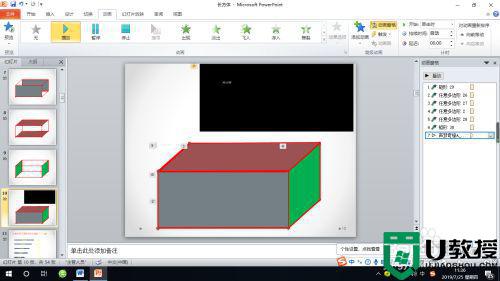
第四步:单击“动画”选项卡,在“高级动画”组中单击“动画窗格”按钮,在打开的动画窗格中使用“重新排序”方向箭头把视频调整到所有动画的最前面。
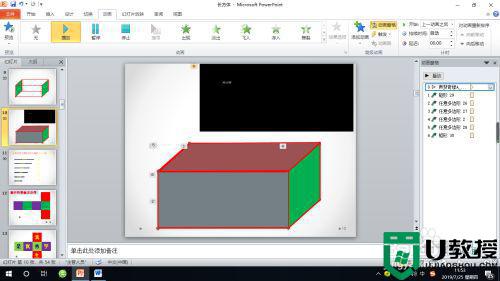
第五步:在动画窗格中选中视频文件,单击“动画”选项卡,在“计时”组中单击“开始”按钮的下拉箭头。
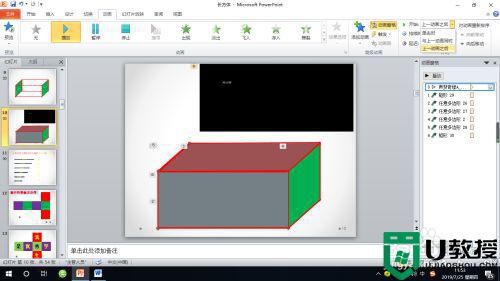
第六步:在“开始”的下拉菜单中选择“与上一动画同时”或“上一动画之后”。因为视频之前的动作只有“切换”幻灯片,所以,打开这一页幻灯片就开始播放视频了。
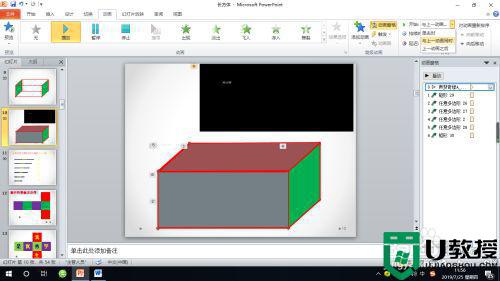
关于ppt中的视频自动播放设置方法就和大家讲解到这里了,有需要的用户就可以根据小编的步骤进行操作了,希望能够对大家有所帮助。
ppt中的视频如何自动播放 ppt中的视频自动播放设置方法相关教程
- 如何让ppt的视频自动播放 教你让ppt视频自动播放的方法
- ppt里的视频怎么自动播放 ppt视频自动播放设置方法
- 2007ppt中如何加入视频 如何将视频导入ppt中并播放
- 抖音自动播放下一个视频如何设置 抖音设置自动播放下一个视频的方法
- 如何让ppt自动播放?ppt自动播放设置方法
- 怎么让ppt不自动播放 如何取消ppt的自动播放
- 把视频放到ppt里无法播放怎么回事 PPT无法播放视频的解决方法
- ppt取消自动播放 ppt关闭自动播放的方法
- ppt如何设置自动循环播放 ppt如何自动连续放映
- 如何自动播放ppt 如何让ppt自动播放所有内容
- ps怎么导出pdf格式文件 ps照片怎么免费变成pdf格式图片
- pr滚动字幕怎么做旧版标题 2023版pr视频滚动字幕在哪里
- 电脑360极速模式设置在哪里切换 360浏览器怎么设置打开极速模式
- 正版ae插件怎么安装 ae插件目录在哪里找
- 笔记本电脑怎么重启按什么键 联想笔记本死机如何重启系统
- 新买的音响插电脑上没声音怎么设置 台式电脑音箱没有声音怎么解决

