电脑livp格式怎么打开 电脑livp文件怎么打开
更新时间:2021-04-07 16:48:15作者:zhong
在电脑上,有些文件格式我们是不经常见到的,就比如livp格式的文件,该文件是用压缩工具打开的,一些用户对该格式的文件比较陌生就不知道要怎么去打开了,那么电脑livp文件怎么打开呢,下面小编给大家分享电脑livp格式打开的方法。
解决方法:
1、找到需要改格式的文件。
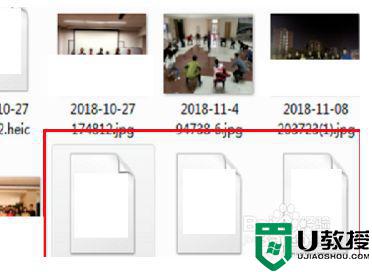
2、打开解压工具软件,点击右上角的“文件”在下拉菜单中选择“打开一个压缩文件”找到文件所在位置(文件夹)。
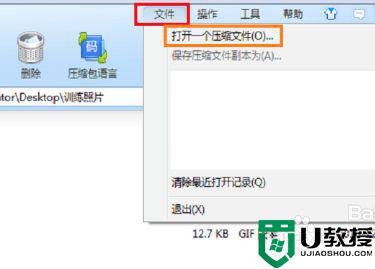
3、在弹出的界面里,首先在格式那一栏单击下拉三角按钮,在下拉菜单中选择“所有文件*.*”,此时文件就会显示所有文件,然后选中目标文件,点击“打开”。

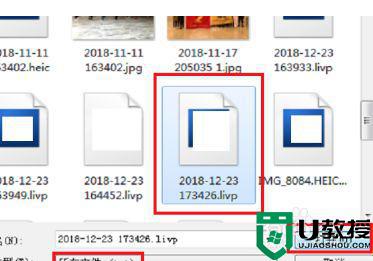
4、目标文件就被解压文件打开了,在压缩文件里显示两个子文件,一个是.heic格式,一个是.mov格式。
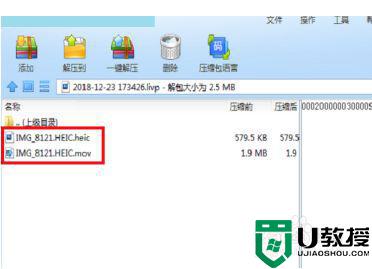
5、将这两个文件解压或者复制到一个文件夹内。
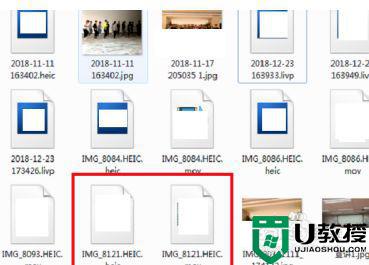
6、这时需要打开格式转换工具,选择要得到的格式类型,这里选择JPG。
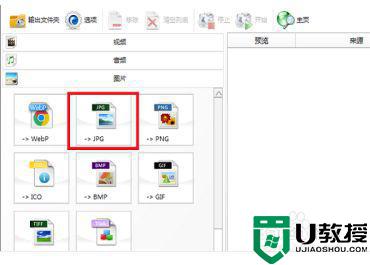
7、在弹出的对话框内选择“添加文件”,就会弹出选择文件夹的选项。找到目标文件夹,找到刚才解压或复制出来的heic格式的文件,然后点击“打开”。
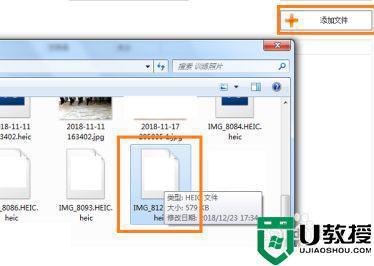
以上就是电脑livp格式打开的方法,有不会打开livp文件的话,可以按上面的方法来进行打开。
电脑livp格式怎么打开 电脑livp文件怎么打开相关教程
- 电脑中.xps格式怎么打开 电脑xps格式用什么软件打开
- apk格式文件怎么打开 电脑以何种方式打开apk文件
- img文件用什么软件打开 电脑怎么打开img格式文件
- 电脑wim文件用什么软件打开 wim格式文件怎么打开
- 电脑怎么打开rar格式的文件 rar文件用什么软件打开
- tmp文件用什么打开 tmp格式文件用电脑怎么打开
- egp是什么格式文件 电脑怎么打开egp格式文件
- zip文件怎么打开 .zip是什么格式 电脑怎么打开
- chm文件电脑怎么打开 chm格式手机怎么打开
- 电脑xml格式文件用什么打开 快速打开电脑xml格式文件的方法
- windows7 64位旗舰正版下载 windows7 64位旗舰正版下载地址
- xp 32位旗舰版下载 xp 32位旗舰版下载地址
- xp系统超流畅版下载 xp系统超流畅版下载地址
- 深度技术ghost xp sp3 快速装机专业版 v2012.11哪里下载
- 小胡xp纯净版系统下载 小胡xp纯净版官方下载
- 小胡xp精装版下载 小胡xp精装版iso镜像文件下载

