电脑出现节电模式怎么办并且黑屏解决方法
更新时间:2021-04-08 11:50:12作者:xinxin
我们正常使用电脑中的电源模式有多种,其中就有节电模式,有时候我们的电脑在过一段时间就黑屏了,并且网络也中断了,导致一些应用无法使用,其实这些现象的最终原因就是电脑的节电模式引起的,那么电脑出现节电模式怎么办呢?小编在这里就来告诉大家电脑出现节电模式并且黑屏解决方法。
具体方法:
1、我们进入计算机的桌面后,启动控制面板。
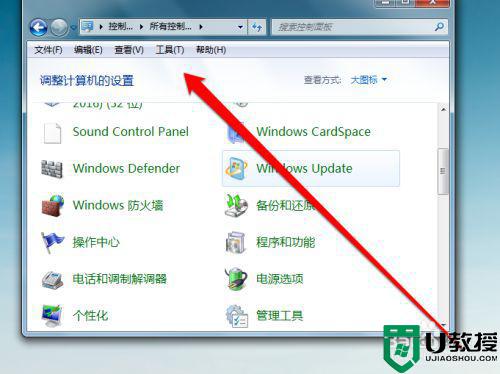
2、我们在控制面板的页面,找到电源的选项。
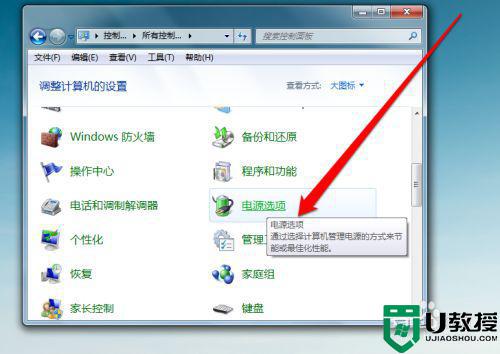
3、我们点击电源的图标,进入电源的设置页面。
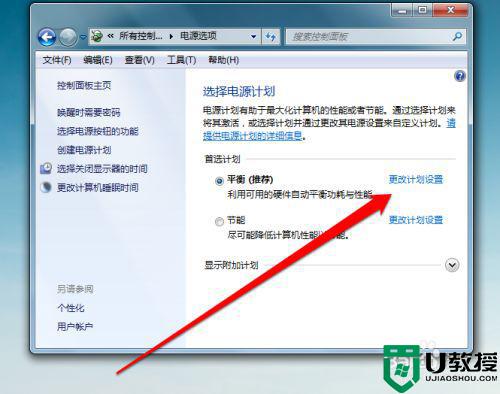
4、在电源设置的页面,我们点击更改电源的计划的按钮。
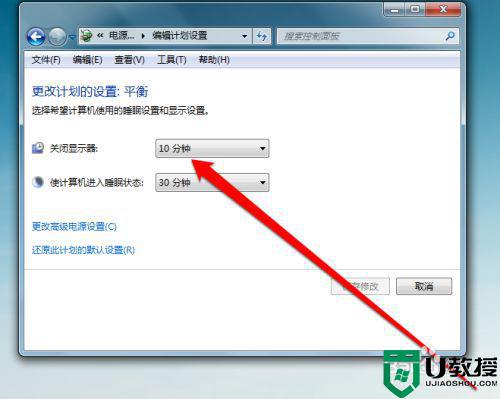
5、我们将关闭显示器选项,出现选择菜单。
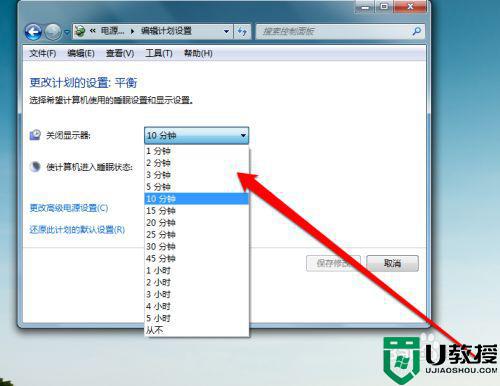
6、我们在选择菜单中,选择从不关闭显示器即可。
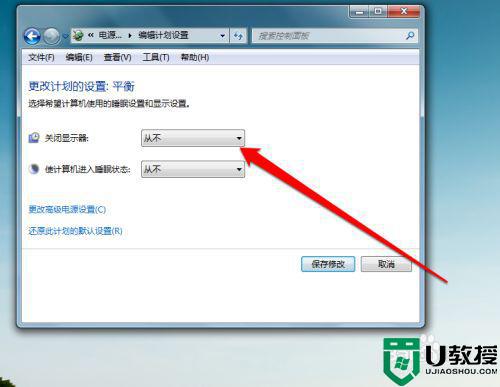
上述就是关于电脑出现节电模式并且黑屏解决方法了,有遇到这种情况的用户可以按照小编的方法来进行解决,希望能够帮助到大家。
电脑出现节电模式怎么办并且黑屏解决方法相关教程
- 节电模式黑屏怎么解除 电脑出现节电模式黑屏的解决教程
- 台式电脑显示节电模式然后黑屏了如何解决 台式电脑显示节电模式然后黑屏了怎么办
- 电脑黑屏节电模式怎么解除 电脑黑屏如何退出节电模式
- 电脑节电模式黑屏怎么解除 电脑突然节能模式黑屏怎么办
- 电脑黑屏显示节电模式怎么办 电脑黑屏显示节电模式怎么处理
- 电脑黑屏节电模式怎么解除 电脑黑屏显示节电模式怎么处理
- 电脑节电模式黑屏怎么解除 电脑进入省电模式黑屏恢复方法
- 电脑节电模式怎么唤醒黑屏 电脑节电模式唤醒黑屏的操作步骤
- 电脑开机黑屏并且提示Press F1 to run Setup怎么解决图解
- 电脑开机黑屏并且提示Press F1 to run Setup怎么解决图解
- 5.6.3737 官方版
- 5.6.3737 官方版
- Win7安装声卡驱动还是没有声音怎么办 Win7声卡驱动怎么卸载重装
- Win7如何取消非活动时以透明状态显示语言栏 Win7取消透明状态方法
- Windows11怎么下载安装PowerToys Windows11安装PowerToys方法教程
- 如何用腾讯电脑管家进行指定位置杀毒图解

