word怎么下拉数字递增 word表格中怎么数字递增
更新时间:2021-04-08 15:55:56作者:fang
word是我们工作时经常会用到了办公软件,但在使用时难免会遇到一些不清楚的操作,例如最近就有小伙伴问小编word怎么下拉数字递增?可能许多网友都有这一疑问,那么对此接下来本文为大家分享的就是关于word表格中设置数字递增的方法。
具体方法如下:
1、首先,我们打开一个空白的WORD的文档,建立一张表格,并在表格的第一列第一栏输入序号;
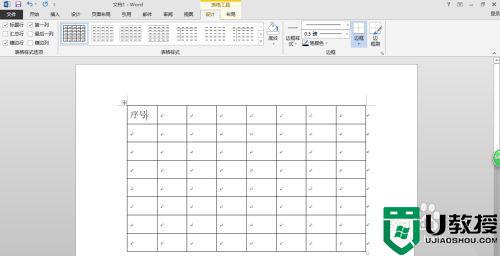
2、然后,选中第一列第二栏至最后栏,点击开始选项中的编号的下拉箭头,此时会弹出一个对话框,我们选择对话框下方的定义新编号格式;
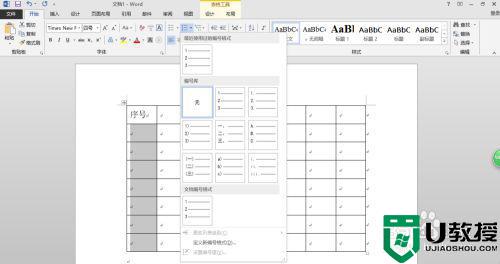
3、接着,在弹出定义新编号格窗口,将第二项编号格式中的数字1后面的点去掉,就是留下纯数字1;
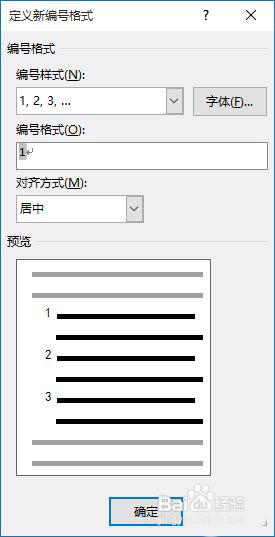
4、最后,点击确定按钮,这样我们就完成了对数字序号的填充。可能,因为项目编号格式的问题,所填充的数字无法完全居中。
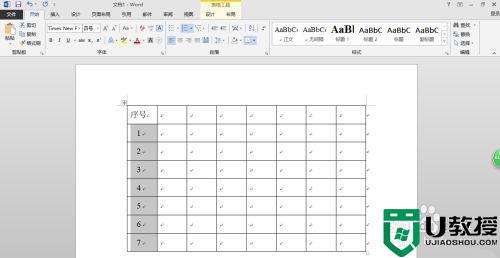
关于word表格中设置数字递增的方法就为大家分享到这里啦,希望可以帮助到大家哦。
word怎么下拉数字递增 word表格中怎么数字递增相关教程
- excel怎么下拉数字递增 excel数字下拉递增设置方法
- excel数字下拉递增怎么设置 如何让excel数字下拉递增
- Wps下拉数字递增怎么设置?
- word表格序号自动生成1234 word表格序号下拉递增怎么弄
- 表格序号下拉全是1怎么能递增 excel下拉排序递增设置方法
- 表格序号下拉全是1怎么能递增 excel下拉排序递增设置方法
- excel往下拉怎么让数字不变 excel下拉保持数据不变不递增的设置步骤
- word 页码如何从指定页开始递增 word页码从指定页开始自动递增的步骤
- word表格中文字怎么上下居中 word表格中文字居中怎么弄正中间
- word表格文字上下居中的步骤 word表格中文字怎么上下居中
- 5.6.3737 官方版
- 5.6.3737 官方版
- Win7安装声卡驱动还是没有声音怎么办 Win7声卡驱动怎么卸载重装
- Win7如何取消非活动时以透明状态显示语言栏 Win7取消透明状态方法
- Windows11怎么下载安装PowerToys Windows11安装PowerToys方法教程
- 如何用腾讯电脑管家进行指定位置杀毒图解

