电脑一直自动刷新闪屏完全用不了怎么办
更新时间:2021-04-11 11:10:00作者:xinxin
我们日常在操作电脑的过程中,总是会在桌面通过鼠标右键点击选择刷新,这样就能够更新系统的信息,可是有用户的电脑在运行时总是会出现一直自动刷新的现象,显示器也出现闪屏完全用不了了,对此电脑一直自动刷新闪屏完全用不了怎么办呢?下面小编就来告诉大家解决方法。
具体方法:
1、按快捷键Win+R键调出运行对话框。
2、在运行窗口中输入regedit命令。
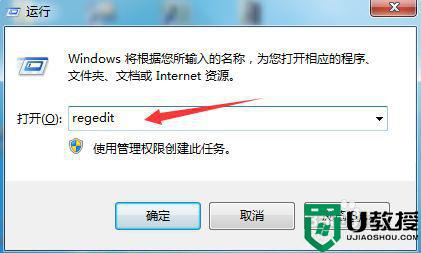
3、单击确定后会打开注册表编辑器。
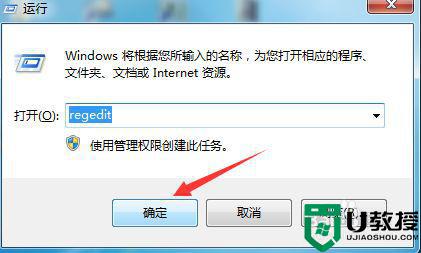
4、在注册表编辑器上展开HKEY_USER。如图示:
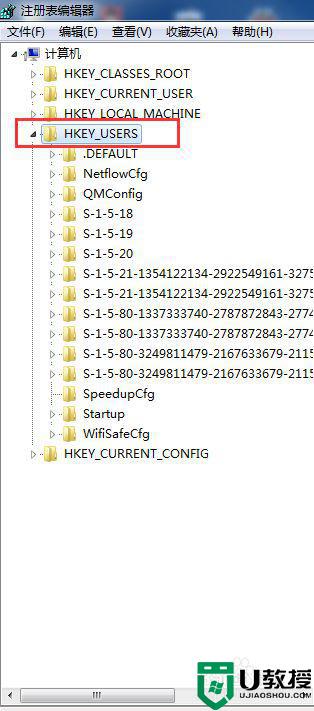
5、依次打开.DEFAULT下的DESKTOP。
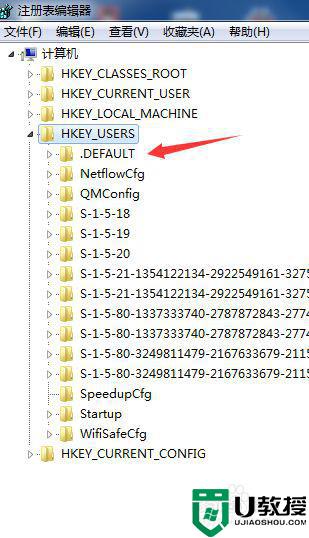
6、删除HUNGAPPTIMEOUT以及WAITTOKILLAPPTIMEOUT子键
7、然后打开HKEY_CURRENT_USER。
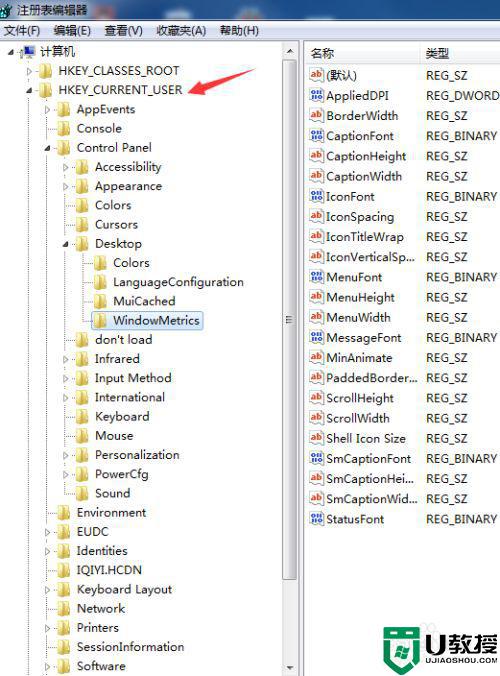
8、打开HKEY_CURRENT_USER下的Control Panel。
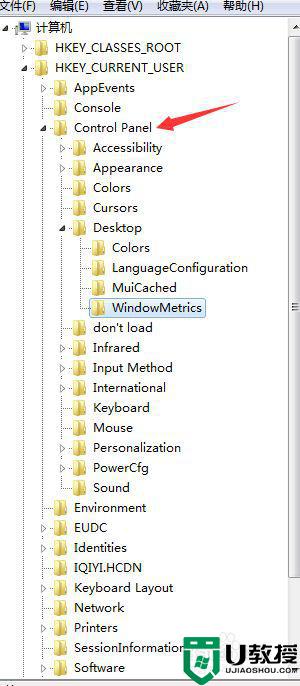
9、再打开Control Panel下的Desktop。
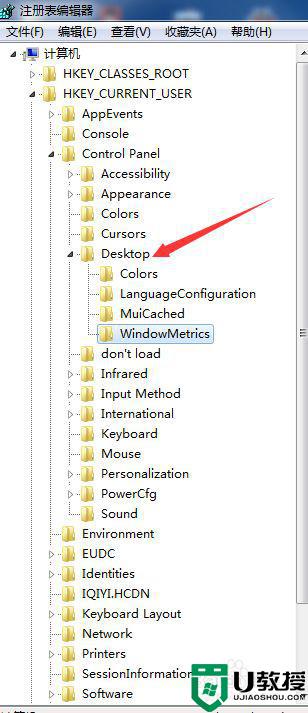
10、然后删除:
HUNGAPPTIMEOUT,
WAITTOKILLAPPTIMEOUT,
WAITTOKILLSERVICETIMEOUT子键。
11、重启电脑。
上述就是关于电脑一直自动刷新闪屏完全用不了解决方法了,有遇到这种情况的用户可以按照小编的方法来进行解决,希望能够帮助到大家。
- 上一篇: 电脑开机滴滴滴重复响不显示修复方法
- 下一篇: 方正电脑u盘启动按f几 方正电脑u盘启动按什么键
电脑一直自动刷新闪屏完全用不了怎么办相关教程
- Win11桌面一直刷新怎么办? Win11桌面一直刷新闪屏解决方法
- 电脑一直闪屏像刷新一样怎么办 电脑一直闪屏无法点击修复方法
- 为什么开机一直自动刷新屏幕 开机一直自动刷新屏幕的两种解决方法
- win7刷新闪屏怎么办丨win7刷新闪屏解决方法
- 电脑右键刷新一直转圈如何解决 电脑右键刷新一直转圈圈怎么办
- 电脑主机开关一直闪,但是不开机怎么回事 电脑主机灯一直一闪一闪的,开不了机如何修复
- 电脑一直闪屏是什么原因 显示屏一闪一闪的怎么解决
- 电脑一直在刷新怎么解决 电脑桌面不停的被刷新怎么办
- 主机电源灯一闪一闪开不了机怎么办 电脑开不了机主机电源灯一闪一闪如何解决
- 电脑屏幕出现线条抖动闪烁怎么办 电脑屏幕一直闪烁怎么解决
- 台式电脑亮度在哪里调节 如何调节电脑屏幕亮度
- 如何设置电脑壁纸 电脑桌面壁纸怎么设置
- 联想电脑怎么设置开机密码 联想电脑如何设置开机密码
- 耳机插电脑上没声音怎么设置 耳机插电脑上没声音的设置方法
- 电脑怎么长屏截图 电脑长屏截图的三种方法介绍
- 台式电脑怎么连接蓝牙音响设备 电脑如何连接蓝牙音响

