共享打印机每次都要输入密码怎么取消
更新时间:2021-04-14 14:00:35作者:xinxin
有些用户在办公中的电脑常常会连接共享打印机,这样用户就不需要找到专门的连接打印机的电脑来打印文件,可是有用户的用户电脑每次在共享打印机打印时都是需要输入密码才可以,对此共享打印机每次都要输入密码怎么取消呢?下面小编就来告诉大家具体设置方法。
具体方法:
1、右键点击“我的电脑”,点击“管理”,进入管理页面。如图:
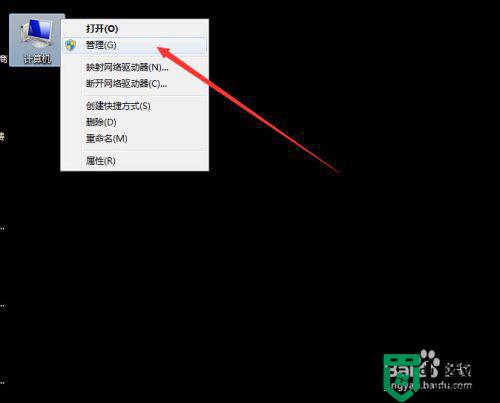
2、鼠标双击打开的页面里面的“本地用户和组”,如图:
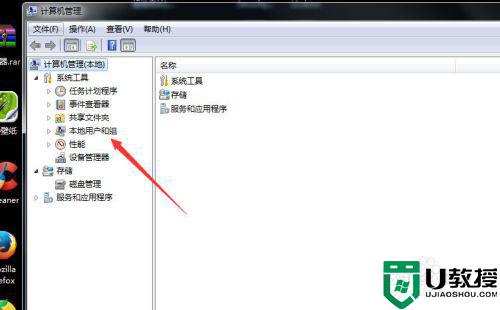
3、鼠标双击左键“用户", 双击鼠标左键“Guest”,如图:
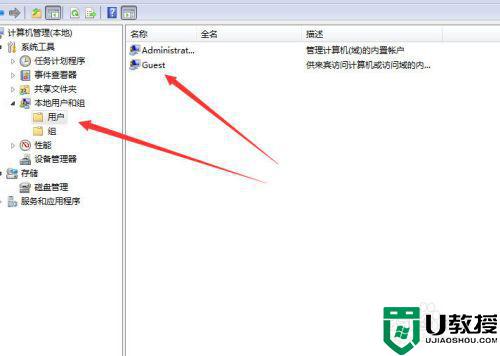
4、弹出的“Guest属性”对话框里面的选项框里的“钩钩”全部取消,再按“确定”,如图:
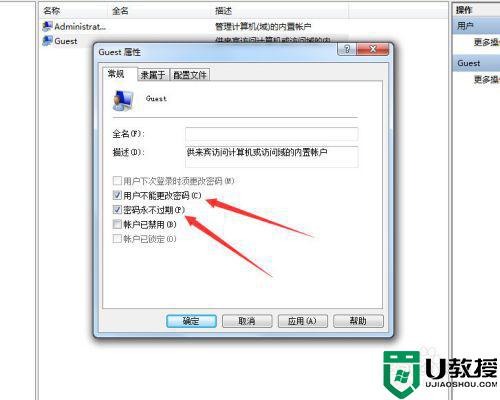
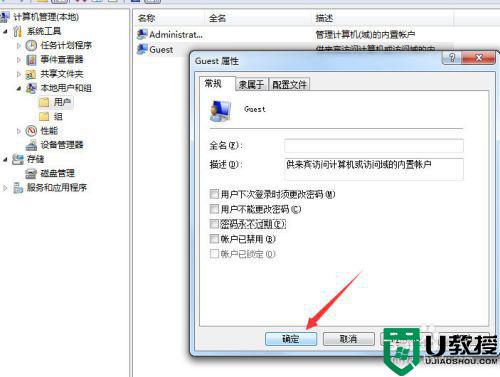
5、主机和客机,都要操作如上步骤,且设置完成后都要重启电脑
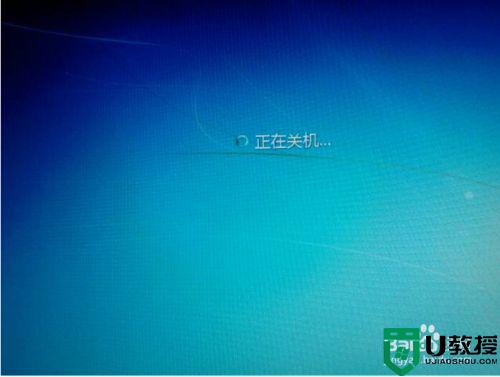
6、主客机重启之后,在客机上双击“网络”,进入电脑局域网组页面,找到安装打印机的电脑名称,双击。如还提示要输入用户名和密码,此时随便输入一个用户名名称,比如 “1”,不用输入密码,按回车键。即可看到“打印机”名称,如图:
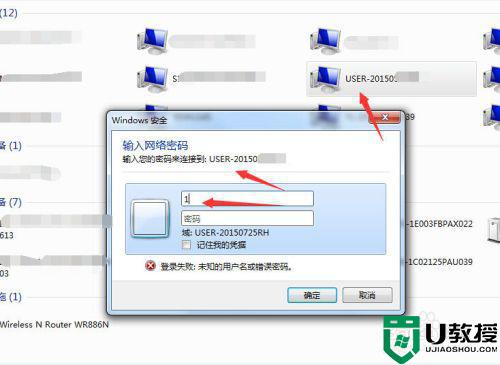
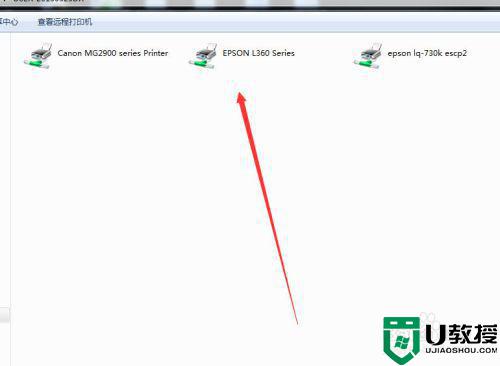
7、双击打印机,测试打印。成功执行打印任务
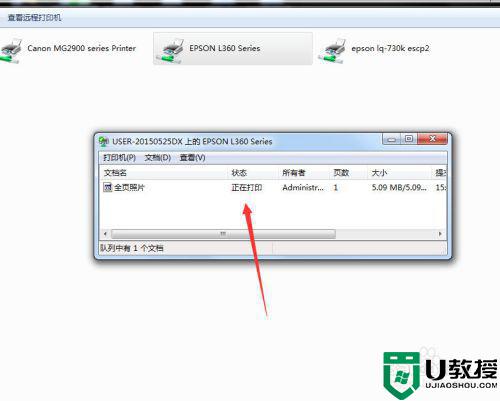
关于共享打印机每次都要输入密码取消设置方法就和大家简单介绍到这里了,还有不清楚的用户就可以参考一下小编的步骤进行操作,希望能够对大家有所帮助。
共享打印机每次都要输入密码怎么取消相关教程
- win7共享打印机需要输入用户名和密码怎么办
- win7共享打印机需要密码怎么解决,win7打印机共享密码怎取消
- 输入网络密码连接到共享电脑怎么回事 打开共享电脑需要输入网络密码如何处理
- 每次开机打印机都脱机怎么办 共享打印机开机脱机怎么办
- win7如何取消开机输入syskey密码|win7取消syskey密码的方法
- 为什么系统重装后每次开机都要选择系统 系统重装后每次开机都要选择系统的解决技巧
- word2010每次打开都要配置进度怎么办 每次打开word2010都要配置进度解决方法
- office2007每次打开都要配置文件怎么办 office2007每次打开都需要配置解决方法
- 电脑每次开机都要按f1怎么解决 电脑每次都要按F1才能开机是什么原因
- 如何取消共享文件夹账号密码 怎样取消共享文件密码账号
- 5.6.3737 官方版
- 5.6.3737 官方版
- Win7安装声卡驱动还是没有声音怎么办 Win7声卡驱动怎么卸载重装
- Win7如何取消非活动时以透明状态显示语言栏 Win7取消透明状态方法
- Windows11怎么下载安装PowerToys Windows11安装PowerToys方法教程
- 如何用腾讯电脑管家进行指定位置杀毒图解

