win8系统怎么新建磁盘分区|win8系统新建磁盘分区的方法
更新时间:2015-10-15 19:35:49作者:ujiaoshou
win8系统如今已经很有很多人在使用,但是还是有不少的问题困惑着用户们。比如win8系统怎么新建磁盘分区?接下来这篇文章就是要跟大家分享win8系统新建磁盘分区的方法。
具体方法如下:
1、鼠标右键“这台电脑”,在弹出的菜单中选择“管理”;

2、在弹出的界面中,鼠标左键单击“磁盘管理”;
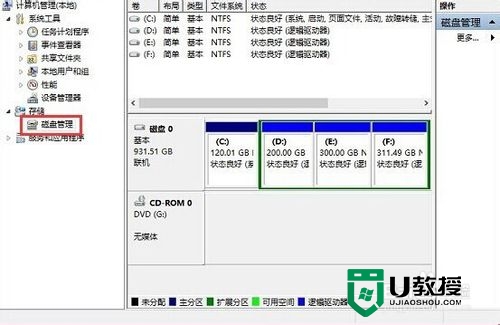
3、选中余下空间较大的磁盘,鼠标右键点击,选择“压缩卷”;
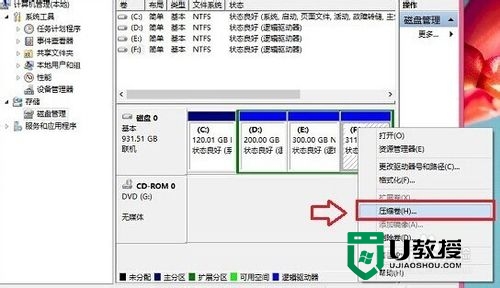
4、弹出的窗口中,观察一下“可用空间大小”还有多少MB,根据你的实际需要,从可用空间里边划分一部分,但不要超出,然后点击“压缩”按钮;
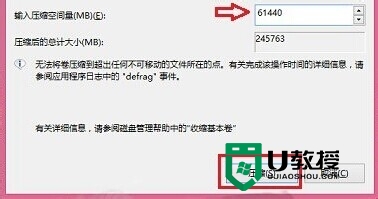
5、点击多出来的磁盘,选中“新建简单卷”;
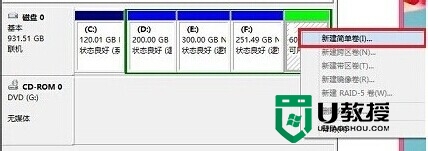
6、弹出“新建简单卷向导”窗口,直接点击“下一步”;
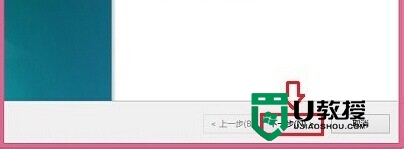
7、一直点击下一步,直到完成。
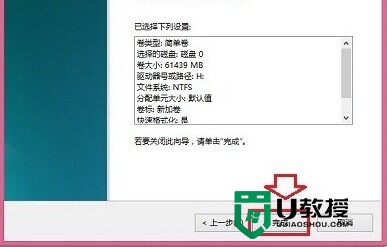
通过上述的设置后,在回到“这台电脑”就可以看到新建的磁盘了,关于win8系统怎么新建磁盘分区就跟大家分享到这里,更多教程欢迎到U教授官网查看。
win8系统怎么新建磁盘分区|win8系统新建磁盘分区的方法相关教程
- win7磁盘分区隐藏的小技巧|win7系统隐藏磁盘分区的方法
- 安装Win10无法创建新的分区怎么办?安装系统无法创建新分区的解决方法
- u盘重装系统时如何重新分区|U盘装系统重新分区方法
- 安装Win10无法创建新的分区怎么办?安装系统无法创建新分区的解决方法
- 安装Win10无法创建新的分区怎么办?安装系统无法创建新分区的解决方法
- win11磁盘怎么分区 win11系统磁盘怎么分盘
- win10磁盘分区合并怎么设置|win10合并磁盘分区的方法
- win7系统怎么进行分区不伤害磁盘 win7电脑分区最佳方法
- win10磁盘分区怎么做|win10磁盘分区的方法
- u盘怎么建立安全分区|u盘建立安全分区的方法
- 微信支付怎么设置指纹 微信怎么开通指纹支付功能
- win7开机启动项在哪里设置 win7怎么设置软件开机自启动
- delete键在键盘上什么位置 笔记本上的del键怎么按
- 免费的小说阅读app哪个好用 免费看小说的软件推荐
- win10截图保存在哪里了 win10电脑截屏在哪里找图片
- 同一个手机号可以注册两个微信吗 一个手机号怎么注册两个微信

