优盘打不开提示格式化怎么办 优盘打不开并提示格式化修复方法
更新时间:2021-04-19 10:00:03作者:xinxin
优盘是用户日常传输文件的工具,许多用户也都会将其当做重要文件的储存工具,携带起来也相当方便,然而有些用户将优盘插入电脑中之后,想要打开时却是提示需要格式化才可以,那么优盘打不开提示格式化怎么办呢?今天小编就来告诉大家优盘打不开并提示格式化修复方法。
具体方法:
1、点击任务栏搜索框,开始使用Cortana(小娜)智能语音助理。
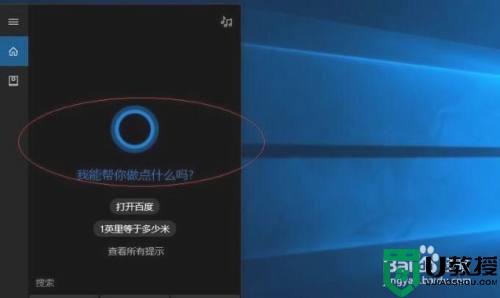
2、搜索框输入"文件资源管理器"。Cortana(小娜)显示搜索结果,点击"最佳匹配→文件资源管理器"项。
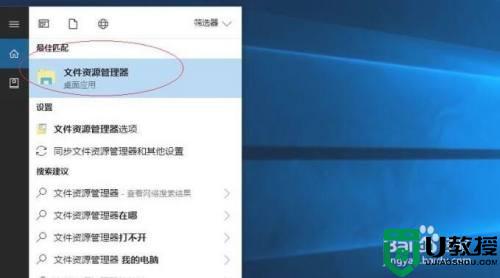
3、唤出"资源管理器"程序窗口,展开左侧树形目录结构,选中"我的U盘"图标。
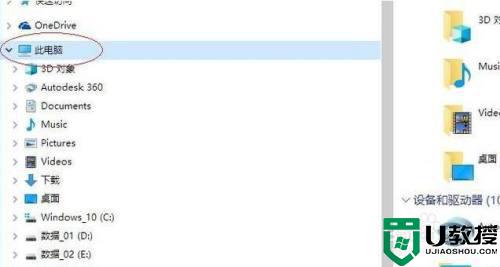
4、鼠标右击"我的U盘"图标。弹出快捷菜单,选择"属性"项。
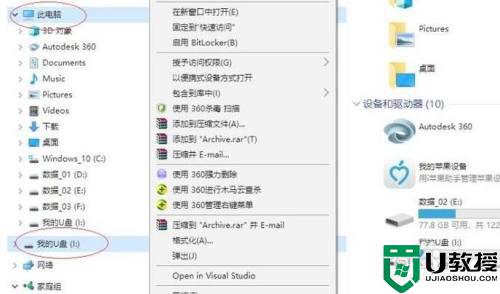
5、弹出"我的U盘 属性"对话框,选择"工具"标签,下步将进行电脑插入U盘打不开、提示需要进行格式化故障排除的操作。
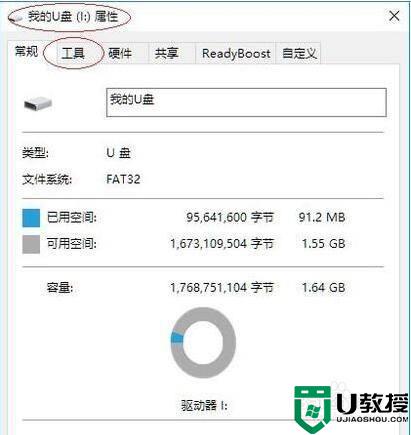
6、选择"工具→查错"选项。点击"检查"按钮,此选项将检查驱动器中的文件系统错误。
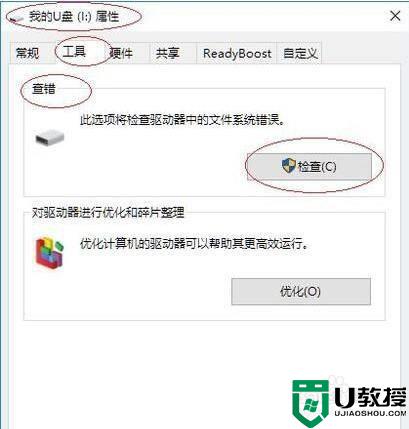
7、弹出"错误检查"对话框,点击"扫描并修复驱动器"图标。
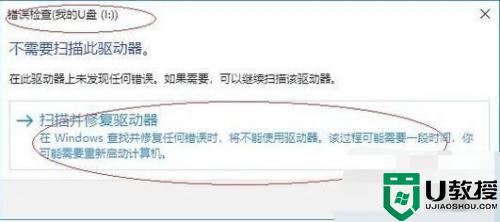
上述就是关于优盘打不开并提示格式化修复方法了,有遇到相同问题的用户可参考本文中介绍的步骤来进行修复,希望能够对大家有所帮助。
相关教程:
u盘打不开也格式化不了
- 上一篇: 你的windows内部版本即将过期解决方法
- 下一篇: 优盘读不出来怎么办 电脑无法识别优盘如何解决
优盘打不开提示格式化怎么办 优盘打不开并提示格式化修复方法相关教程
- 优盘格式化后如何恢复|优盘格式化后的解决方法
- 怎么修复不能格式化的U盘?不能格式化的U盘修复方法分享
- 优盘格式化后还是打不开的解决方法【图文】
- 格式化u盘提示windows无法格式化怎么办?u盘无法格式化怎么办
- 提示windows无法完成格式化怎么办 格式化提示windows无法完成格式化解决方法
- u盘格式化被写保护怎么办|优盘写保护不能格式化修复方法
- w8系统无法打开硬盘提示格式化怎么解决
- 格式化U盘的时候提示:Windows 无法完成格式化解决方法
- 移动硬盘提示需要格式化!
- u盘一打开就叫格式化如何修复 u盘一打开就让格式化怎么解决
- 电脑wps怎么把两页变成一页显示 wps怎么把两页打在一页上
- 电脑word替换文字怎么操作 word文档怎么批量替换文字
- qq怎么登录新用户 最新版qq怎么扫码登录账号
- 谷歌浏览器电脑版怎么下载安装正版到桌面 下载安装Chrome的步骤
- 电脑微信变英文了怎么设置回中文 微信变英文版怎么切换中文
- win10电脑dll文件怎么打开 dll文件用什么软件打开

