jfif格式转换成jpg如何设置_jfif格式怎么转换成jpg
更新时间:2021-04-24 09:38:00作者:xinxin
jfif格式是一种新的图片格式,通过网络另存图片时发现默认保存为该格式时,说明系统把JPEG格式默认为了该格式,而一些用户就想要将其转换成电脑中比较常见的jpg格式,那么jfif格式怎么转换成jpg格式呢?今天小编就来给大家说说jfif格式转换成jpg设置方法。
具体方法:
1、组合键“WIN+R”打开运行窗口,输入“regedit”,点击“确定”。
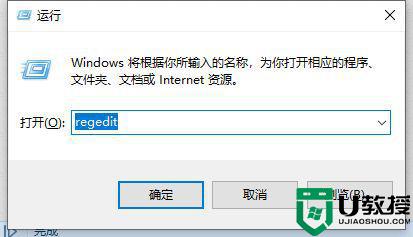
2、按照路径找到“HKEY_CLASSES_ROOTMIMEDatabaseContent Typeimage/jpeg”,右键点击右边“Extension”,菜单内点击“修改”。
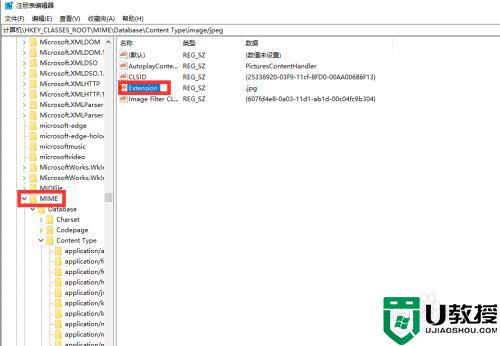
3、打开编辑字符串窗口,数值数据内改为“.jpg”,点击“确定”,然后关闭注册表。
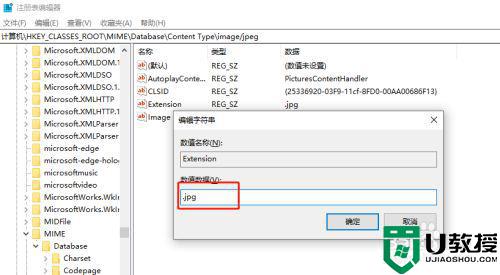
4、在互联网上随便找张图片,右键点击图片,菜单内点击“图片另存为”。这个时候图片格式已经显示为jpg格式了。
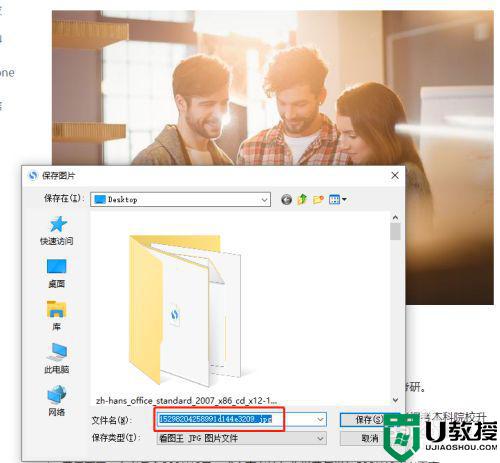
上述就是关于jfif格式转换成jpg设置方法了,有需要的用户就可以根据小编的步骤进行操作了,希望能够对大家有所帮助。
jfif格式转换成jpg如何设置_jfif格式怎么转换成jpg相关教程
- pdf如何转换成jpg格式 pdf转换成jpg格式的详细步骤
- mxf格式怎么转换成mp4 如何把MXF文件转换成MP4格式
- 怎么把文件转换成pdf格式 如何将文件转换成pdf格式
- 如何将照片转换成jpg格式 照片转换成jpg格式方法
- 图片怎么转换成jpg格式 电脑图片转换成jpg格式教程
- 如何将ncm格式转换为mp3格式 怎么把ncm转换成mp3格式
- png怎么转换jpg 图片png格式如何转换成jpg格式
- 怎么把音乐转换成mp3格式 音乐转换成mp3格式的操作教程
- ofd格式如何转换 ofd怎么转换成其他格式
- amr文件怎么转换成mp3 amr格式转换为mp3格式的步骤
- 电脑重装系统后连不上网怎么回事 电脑重装了系统连不上网的解决方法
- 电脑动态壁纸怎么设置 电脑如何设置动态壁纸
- 电脑怎么重装系统 新手如何重装win10系统
- 电脑设置在哪里打开 电脑设置的四种打开方法
- 电脑重装系统怎么操作 电脑重装系统步骤和详细教程
- 笔记本电脑按键失灵怎么解决 笔记本电脑键盘全部没反应怎么办

