mac更改默认打开方式怎么设置 mac默认打开方式如何更改
更新时间:2021-04-23 09:55:53作者:xinxin
我们在日常使用mac电脑的过程中,由于需要打开一些不同格式的文件,因此就会要求用户选择相应的打开方式,而有些用户的mac电脑中的打开方式确实默认的,导致用户打开的文件时常不是自己想要的界面,那么mac默认打开方式如何更改呢?今天小编就来告诉大家mac更改默认打开方式设置方法。
具体方法:
1、以txt文件格式为例,我们双击rsga这种类型的文件时,默认是使用「文本编辑」来打开的。
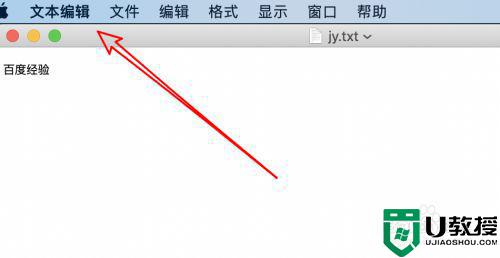
2、右键点击文件,在打开方式里,我们也可以看到默认的打开程序是「文本编辑」。
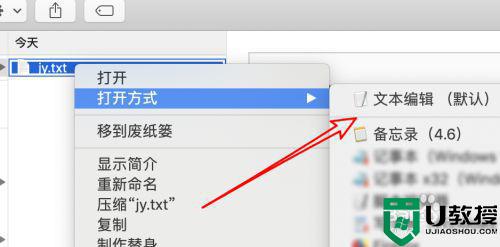
3、要修改默认打开方式,我们点击右键菜单上的「显示简介」。
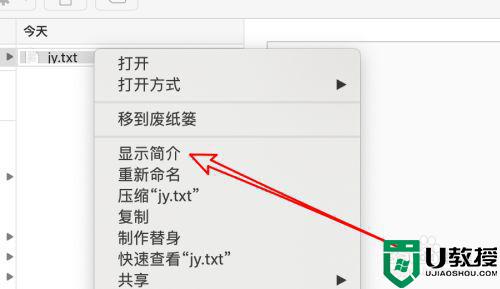
4、打开简介窗口后,点击打开方式下面的下拉框。
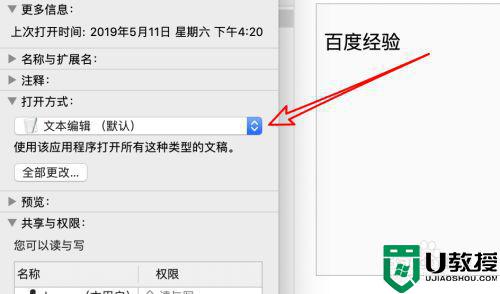
5、在下拉框选项里,就可以选择其他的程序了。
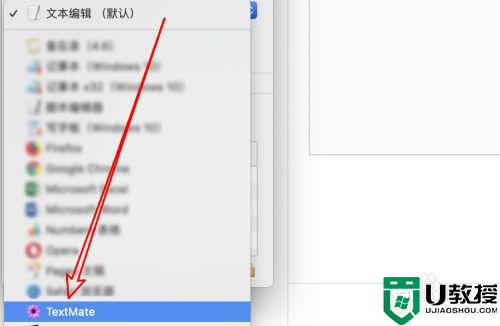
6、选择好程序后,我们点击一下「全部更改」这个按钮。
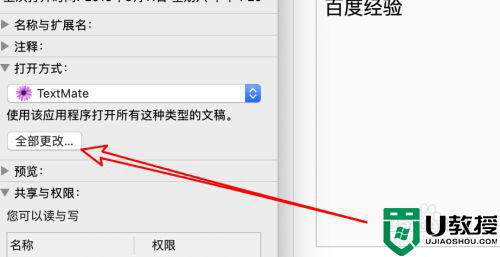
7、点击后,会弹出一个确认框,询问是否修改默认打开方式的,点击「继续」按钮就行了。
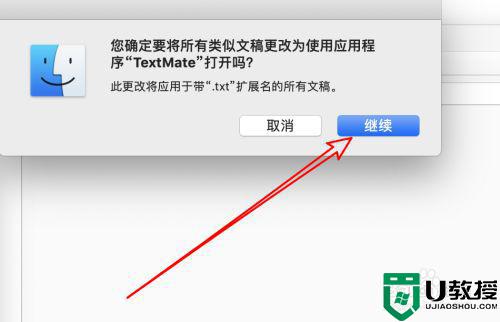
8、再次双击这个txt文件时,就会用刚才设置的程序来打开了。
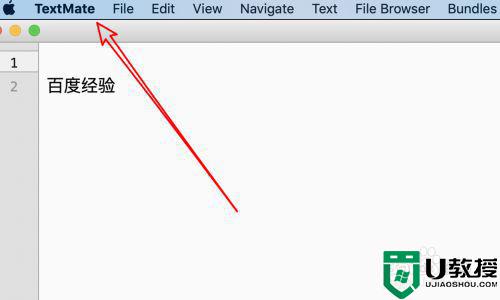
上述就是关于mac更改默认打开方式设置方法的全部内容了,有需要的用户就可以根据小编的步骤进行操作了,希望能够对大家有所帮助。
mac更改默认打开方式怎么设置 mac默认打开方式如何更改相关教程
- mac设置默认打开方式方法 mac怎么设置默认打开方式
- 打开方式默认如何修改 如何更改文件默认打开方式
- win7如何更改默认打开方式
- win10如何更改html默认打开方式|win10设置默认打开html的方法
- win7默认打开方式更改教程【详解】
- win7怎么设置默认浏览器 台式电脑更改默认浏览器的方式
- 文件打开方式选错了如何恢复 打开方式默认怎么修改
- Win10如何修改文件默认打开方式
- xp系统默认设置怎么修改|xp更改系统默认设置的方法
- 修改电脑pdf默认打开方式的方法
- 5.6.3737 官方版
- 5.6.3737 官方版
- Win7安装声卡驱动还是没有声音怎么办 Win7声卡驱动怎么卸载重装
- Win7如何取消非活动时以透明状态显示语言栏 Win7取消透明状态方法
- Windows11怎么下载安装PowerToys Windows11安装PowerToys方法教程
- 如何用腾讯电脑管家进行指定位置杀毒图解

