电脑如何找回删除的文件 怎么找回电脑删除的文件
更新时间:2021-05-02 09:16:00作者:xinxin
由于电脑属于用户日常办公的主要设备,因此难免会有存放大量的不同文件,这些文件有些是比较重要的,而有些是无用的,因此未来减少内存被占用,就需要对无用文件进行删除,然而就会出现不小心删除重要文件的情况,那么怎么找回电脑删除的文件呢?下面小编就来告诉大家电脑找回删除的文件操作方法。
具体方法:
第一步:单击"开始",在下方的搜索栏里输入"regedit",这时候会出现一个程序
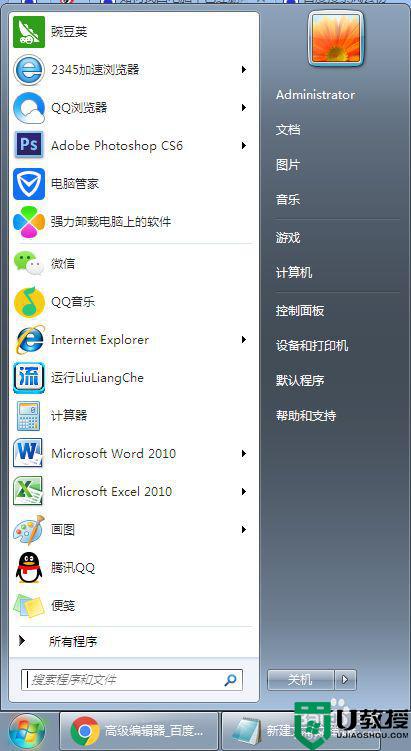
第二步:单击"regedit",会出现一个"注册表编辑器"
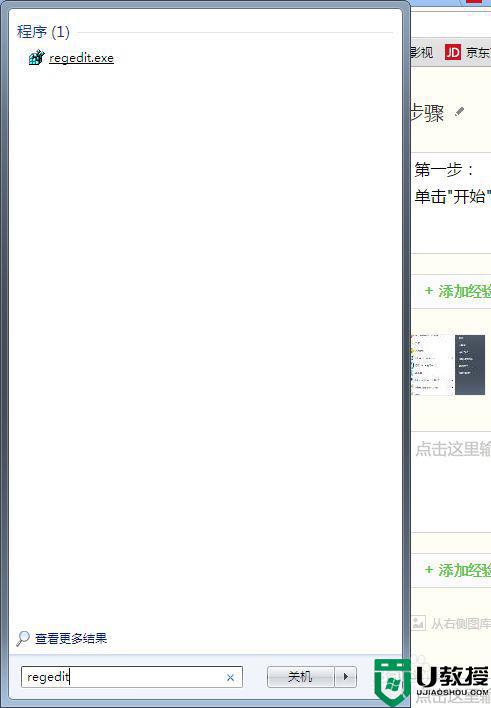
第三步:依次找到并打开文件"HKEY_LOCAL_MACHINE"—>"SOFTWARE"—>"Microsoft"—>"windows"—>“currentversion”—>"explorer"—>"desktop"—>"namespace"
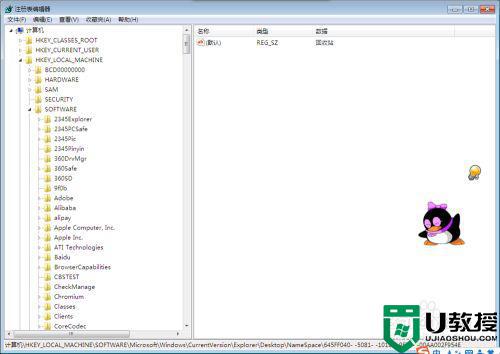
第四步:"编辑"—>"新建"—>"项",并将其名字该为"645FF040- -5081- -101B- -9F08- -00AA002F954E"
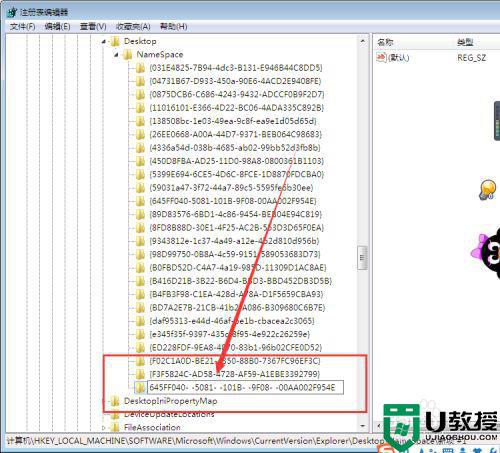
第五步:双击右边的"默认"二字,将数据数值改为"回收站",并确定,然后退出编辑表
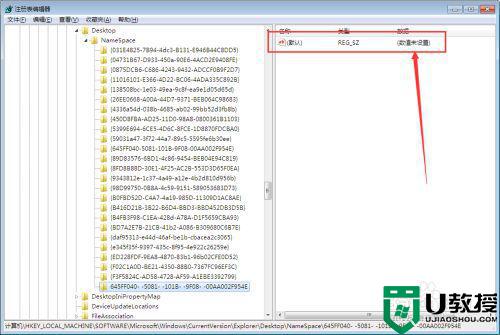
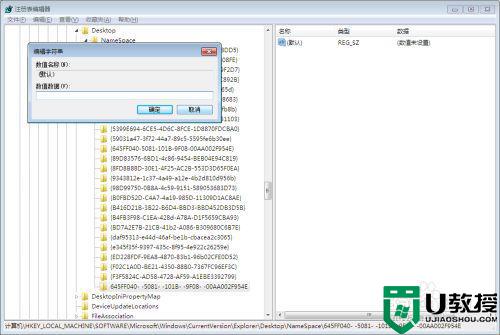
第六步:退出编辑表之后需要重启你的电脑。

上述就是关于电脑找回删除的文件操作方法了,有需要的用户就可以根据小编的步骤进行操作了,希望能够对大家有所帮助。
电脑如何找回删除的文件 怎么找回电脑删除的文件相关教程
- u盘删除的文件怎么找回 u盘删除的文件如何找回
- 电脑误删除的文件怎么恢复 电脑误删除的文件怎么找回
- 文件夹误删除怎么恢复 电脑如何找回已删除的文件
- 如何找回电脑上删除的文件 电脑如何找回已删除的文件
- 电脑如何找回删除的文件 电脑文件丢失了怎么恢复
- 电脑如何找回删除的文件 电脑回收站文件误删找回怎么恢复
- 电脑删除的东西怎么找回 电脑文档误删除如何恢复
- 电脑回收站清空了怎么恢复 怎么找回电脑回收站删除的文件
- 文件删除了怎么找回来 电脑怎么找回彻底删除的文件
- 电脑桌面删除的文件怎么找回 电脑删除的文件怎样恢复回来
- 5.6.3737 官方版
- 5.6.3737 官方版
- Win7安装声卡驱动还是没有声音怎么办 Win7声卡驱动怎么卸载重装
- Win7如何取消非活动时以透明状态显示语言栏 Win7取消透明状态方法
- Windows11怎么下载安装PowerToys Windows11安装PowerToys方法教程
- 如何用腾讯电脑管家进行指定位置杀毒图解

