w10电脑怎么设置自动关机 Win10设置每天自动关机方法
更新时间:2021-05-05 10:08:00作者:xinxin
有些用户为了方便操作纯净版win10系统,常常会在相同时间点将其电脑关闭,不过有用户就觉得每次都需要手动进行关机很是麻烦,因此就想要将系统设置成自动关机模式,这样在也不用担心电脑的关机问题,那么w10电脑怎么设置自动关机呢?下面小编就来教大家Win10设置每天自动关机方法。
具体方法:
1、同时按住键盘上的“Win”键+R弹出程序运行框

2、或者点击左下角的小娜输入“运行”打开运行框
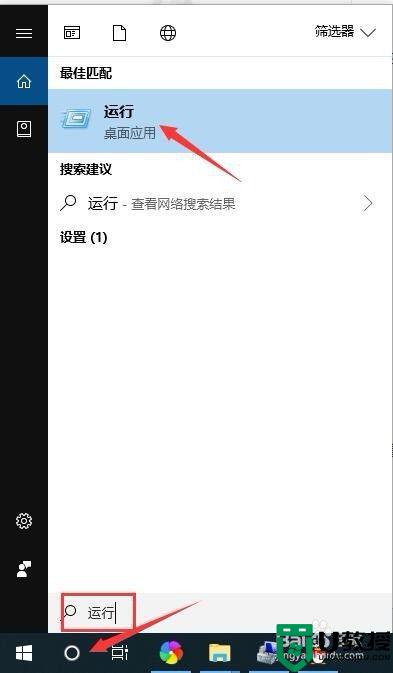
3、运行框如下面所示
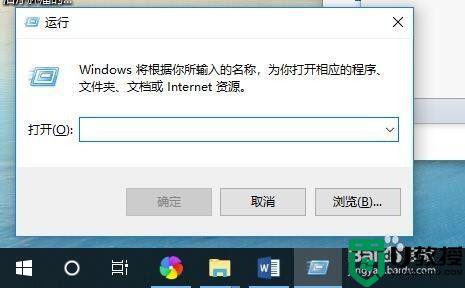
4、然后输入“shutdown -s -t 3600”,这里的“3600”是3600秒,即1小时,因为计算机系统记忆关机时间是以秒计算的,最后点击确定。
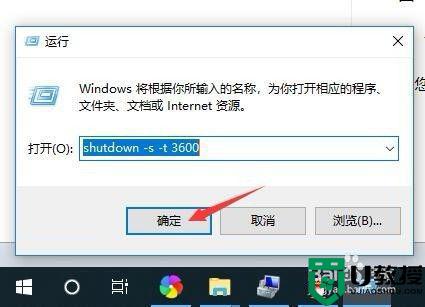
5、设置好后,会弹出一个短暂的黑色的命令框,会很快消失。之后你就会发现桌面右下角会出现提示框,里面写着“即将注销您的登录。windows将在60分钟内关闭”。
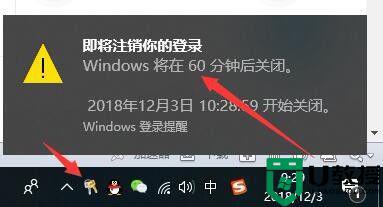
6、这里我们就设置好了电脑自动关机了。
上述就是关于Win10设置每天自动关机方法了,有需要的用户就可以根据小编的步骤进行操作了,希望能够对大家有所帮助。
w10电脑怎么设置自动关机 Win10设置每天自动关机方法相关教程
- 电脑自动关机怎么设置 win10电脑自动关机的设置方法
- 电脑自动关机怎么设置 win10电脑自动关机的设置方法
- w10怎么设置自动关机|w10设置自动关机的方法
- 自动开关机在哪里设置 电脑设置自动开关机的方法介绍
- w10电脑怎么自动关机,w10电脑定时关机设置方法
- 如何设置电脑自动关机丨设置电脑自动关机图解
- win7自动关机怎么设置丨win7自动关机设置解决方法
- 电脑自动开关机在哪里设置方法 电脑定时关机怎么设置
- Win11自动关机设置在哪?Win11设置自动关机的两种方法
- win8电脑能自动关机吗|win8系统设置自动关机的方法
- 电脑自动锁屏怎么设置 怎么设置电脑几分钟自动锁屏
- win10重装系统教程 买来win11能不能重装win10
- 怎么设置电脑锁屏密码 电脑如何设置锁屏密码
- 怎么重装电脑系统 没有系统盘怎么重装电脑系统
- 电脑磁盘100%怎么解决 win10磁盘100%解决方法
- 更换主板需要重装系统吗 换主板重装系统的方法

