thinkpad如何锁定键盘 thinkpad笔记本键盘锁住设置方法
虽然thinkpad笔记本中自带有键盘功能,不过依然会有一些用户会选择外接键盘,这时就会出现两个键盘的存在,因此未来方便用户更好的操作,有些用户就会选择将笔记本中键盘锁住,那么thinkpad如何锁定键盘呢?这里小编就来告诉大家thinkpad笔记本键盘锁住设置方法。
具体方法:
1、首先在笔记本电脑桌面的“计算机(我的电脑)”上右键鼠标,然后选择打开“属性”,如下图所示。
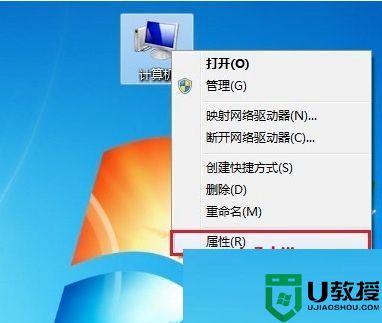
2、打开系统属性后,点击进入上角的【设备管理器】,如下图所示。
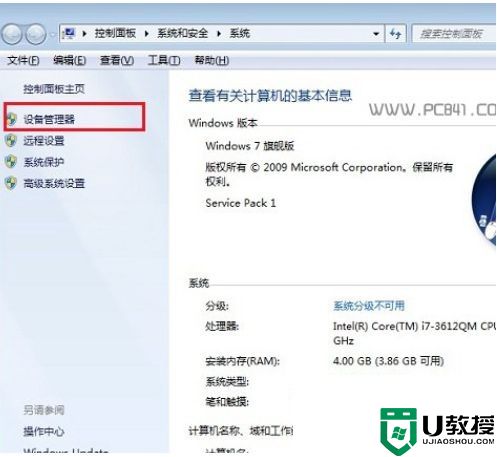
3、打开笔记本设备管理器之后,找到【键盘】,点击展开,然后在【PS/2标准键盘】上右键鼠标,然后选择【更新驱动程序软件】,如下示意图所示。
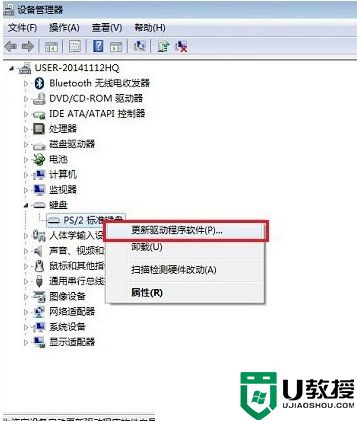
4、在接下来的您如何搜索驱动程序软件界面,点击【浏览计算机一查找驱动程序软件】,如下图所示。
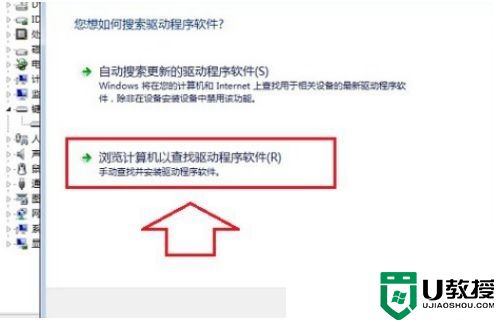
5、之后会进入浏览计算机上的驱动程序文件选择界面,这里依旧点击底部的【从计算机的设备驱动程序列表中选择】,如下图所示。
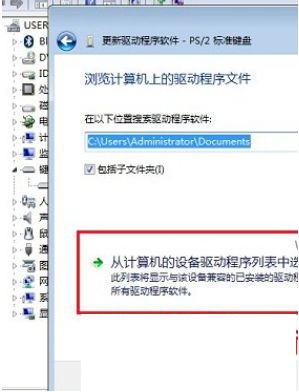
6、下面的这步“选择要为此硬件安装的设备驱动程序”设置非常重要,首先要将【显示兼容硬件】前面的勾去掉,然后在厂商里,任意选择一个其他笔记本品牌,比如笔者用的是联想笔记本,在这里我们故意选择“宏碁(Acer)”厂商,然后在右侧的型号里,任意选择一个,完成后点击下面的【下一步】,如下图所示。
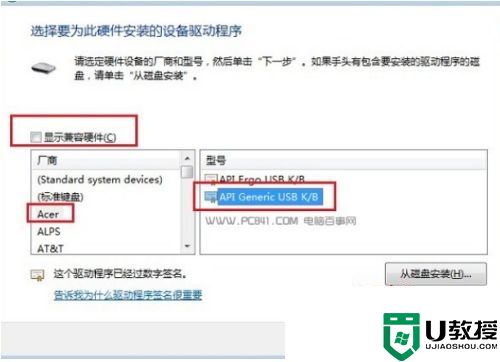
7、最后会弹出一个“不推荐安装这个设备的驱动程序,因为Window无法验证这个驱动程序是否与硬件兼容...”,这里我们直接点击底部的【是】,如下图所示。
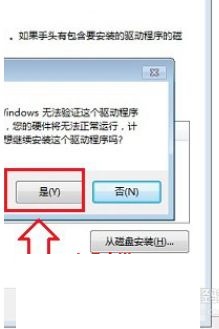
上述就是关于thinkpad笔记本键盘锁住设置方法了,有需要的用户就可以根据小编的步骤进行操作了,希望能够对大家有所帮助。
thinkpad如何锁定键盘 thinkpad笔记本键盘锁住设置方法相关教程
- ThinkPad键盘锁怎么开 thinkpad键盘锁住了打不了字如何解锁
- 笔记本键盘锁住了怎么解锁 笔记本键盘被锁住按什么键恢复
- 笔记本电脑键盘锁住了怎么解锁 键盘被锁住了的解锁方法介绍
- 华硕笔记本键盘锁住了怎么解锁 华硕笔记本fn键解除锁定设置方法
- win10笔记本怎么锁自带键盘 windows系统锁住笔记本键盘的简单操作
- 笔记本键盘被锁住按什么键恢复 笔记本电脑键盘锁住了怎么解锁
- 华为笔记本键盘锁住了怎么解锁 华为笔记本键盘锁怎么解开
- 笔记本键盘锁住打不了字怎么解锁 解锁笔记本键盘的操作步骤
- Win10键盘shift锁住了怎么解锁 怎么解决键盘shift被锁定Win10
- 苹果电脑键盘锁住了怎么解锁 mac键盘锁住了怎么解锁
- 5.6.3737 官方版
- 5.6.3737 官方版
- Win7安装声卡驱动还是没有声音怎么办 Win7声卡驱动怎么卸载重装
- Win7如何取消非活动时以透明状态显示语言栏 Win7取消透明状态方法
- Windows11怎么下载安装PowerToys Windows11安装PowerToys方法教程
- 如何用腾讯电脑管家进行指定位置杀毒图解

