电脑中ssd硬盘怎么分区 电脑新ssd如何分区
更新时间:2021-04-30 09:51:06作者:xinxin
有些用户的电脑由于使用时间一长,导致系统的内存不够用,因此就会给电脑安装一个ssd硬盘来增加内存,不过由于安装的ssd硬盘内存过大,因此有些用户也会选择对其进行再度分区,那么电脑新ssd如何分区呢?接下来小编就来教大家电脑中ssd硬盘分区操作方法。
具体方法:
1、桌面右键单击这台电脑,选择管理,如下图所示
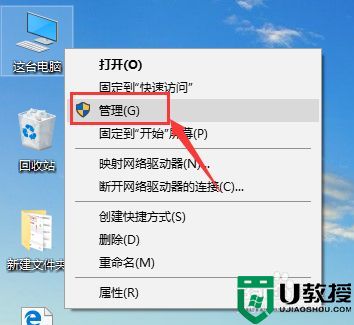
2、管理界面点击磁盘管理,如下图所示
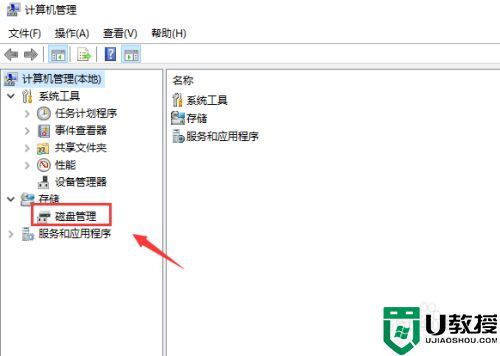
3、找到你的磁盘分布,如下图所示
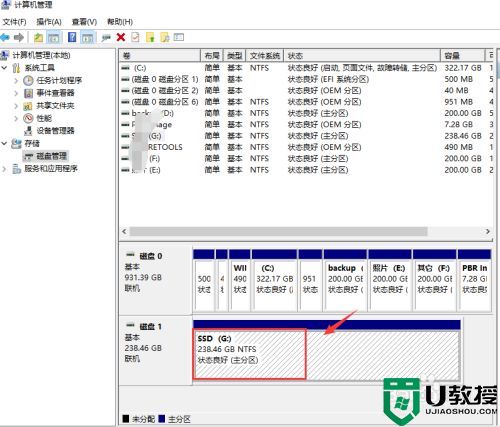
4、右键单击磁盘,选择压缩卷,如下图所示
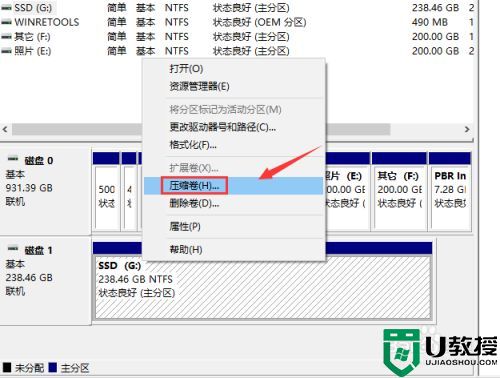
5、选择分区大小,点击下一步,如下图所示
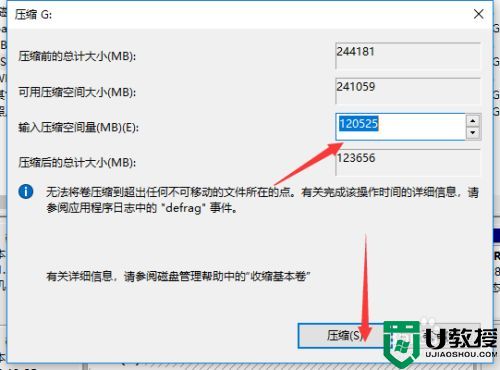
6、分区成功,右键单击后面的分区,如下图所示
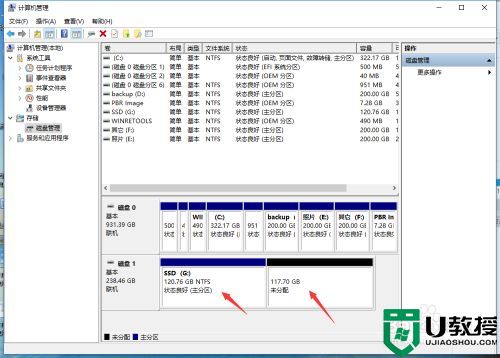
7、选择新建简单卷,如下图所示
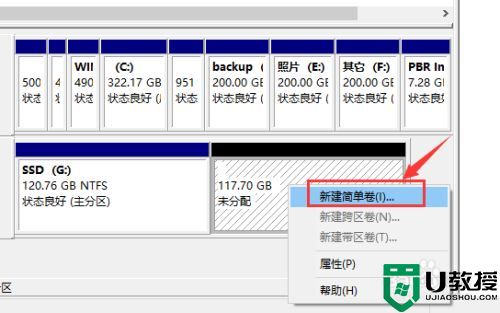
8、进入新建向导,点击下一步,如下图所示
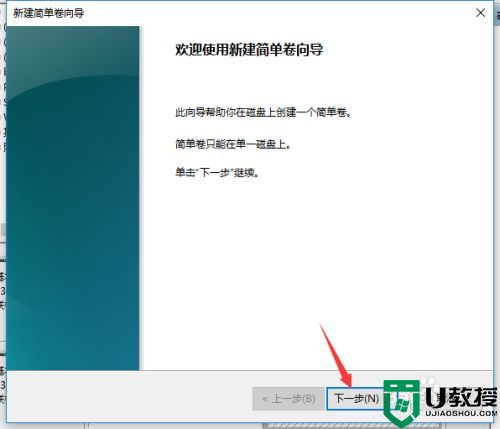
9、选择分卷大小,点击下一步,如下图所示
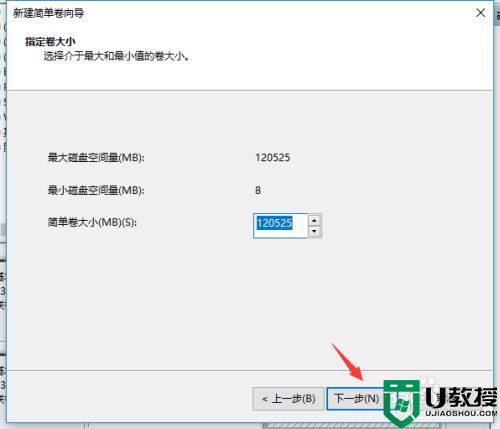
10、选择新分区的盘符,点击下一步,如下图所示
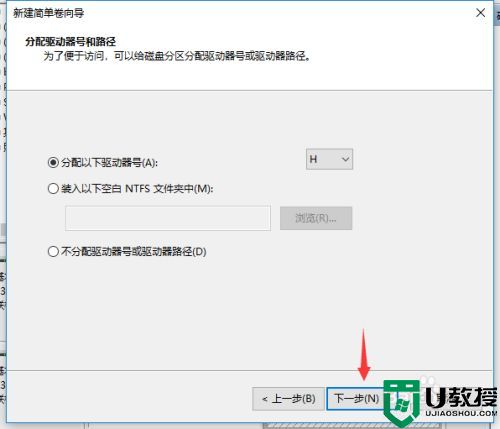
11、设置卷标,点击下一步,如下图所示
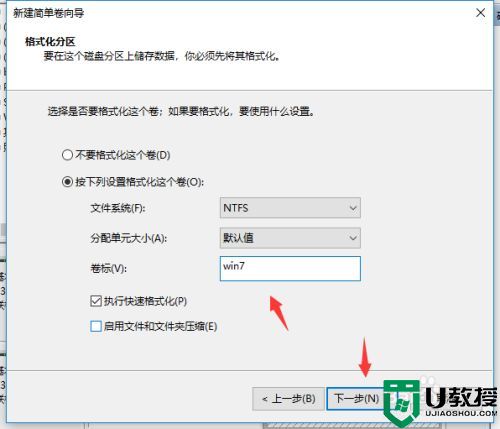
12、新建分区分配完成,点击完成,如下图所示
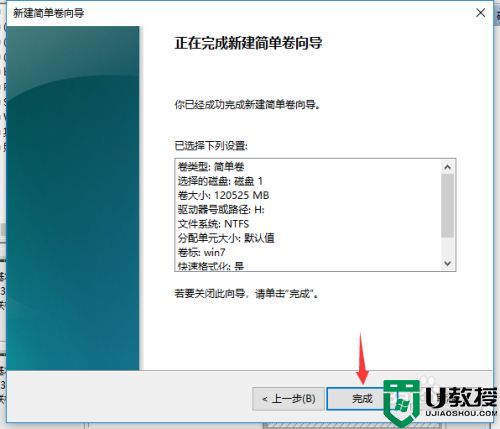
13、分区成功,资源管理器可以看到新建的盘符了,如下图所示
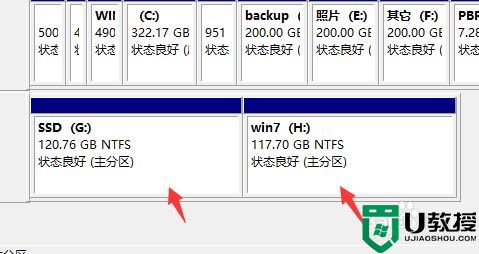
上述就是小编教大家的电脑中ssd硬盘分区操作方法了,有不清楚的用户就可以参考一下小编的步骤进行操作,希望能够对大家有所帮助。
电脑中ssd硬盘怎么分区 电脑新ssd如何分区相关教程
- ssd硬盘分区4k对齐是什么意思 ssd硬盘分区如何4k对齐
- 电脑如何分区硬盘分区 新买的电脑怎么给硬盘分区
- 如何将电脑硬盘重新分区 怎样将电脑硬盘重新分区
- 新硬盘如何在PE下分区?电脑新硬盘怎么分区装系统?
- 新硬盘如何在PE下分区?电脑新硬盘怎么分区装系统?
- 如何给硬盘分区 怎样给电脑分区 怎么给硬盘分区
- windows11怎么分区硬盘 windows11新电脑怎么分区
- win10分区怎么分区 电脑硬盘怎样重新分区
- 新电脑怎么样分区硬盘 笔记本电脑怎么分区
- 怎么分区电脑硬盘分区 怎么给硬盘分区
- 5.6.3737 官方版
- 5.6.3737 官方版
- Win7安装声卡驱动还是没有声音怎么办 Win7声卡驱动怎么卸载重装
- Win7如何取消非活动时以透明状态显示语言栏 Win7取消透明状态方法
- Windows11怎么下载安装PowerToys Windows11安装PowerToys方法教程
- 如何用腾讯电脑管家进行指定位置杀毒图解

