excel复制数字乱码怎么办 excel复制数字显示乱码恢复方法
更新时间:2021-05-12 09:48:44作者:xinxin
在电脑中使用excel工具经常用户处理一些数据,这也是这款办公软件的强大之处,使得用户看起来更加的容易懂,可是近日有用户在使用excel表格复制数字时就会显示乱码的情况,那么excel复制数字乱码怎么办呢?今天小编就来给大家介绍一下excel复制数字显示乱码恢复方法。
具体方法:
1、第一步,准备一份需要复制的Excel数据。如下图所示:
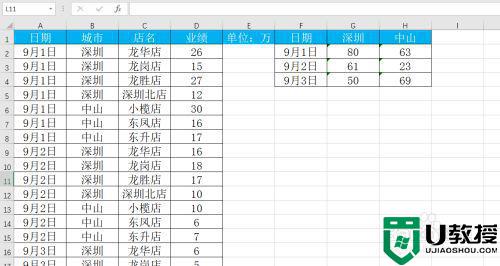
2、第二步,选择复制自己想要的区域。如下图所示:
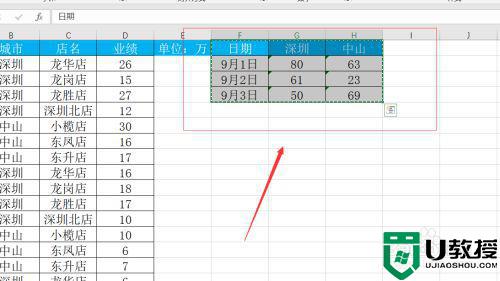
3、第三步,然后,粘贴数据,会发现数据不见了,公式的里面的表格是空的数据(说明公式单元格发生变化了,没有内容,所以数据不一样了)。如下图所示:
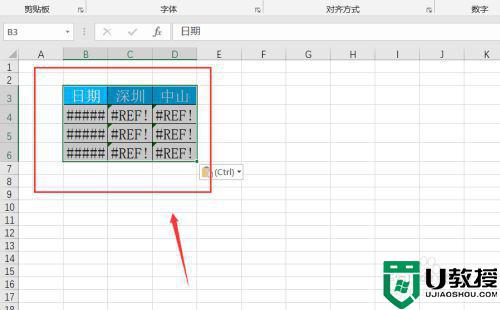
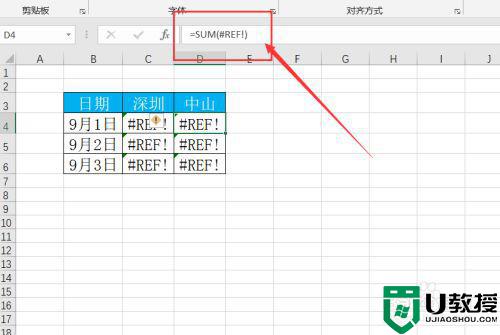
4、第四步,正确的方法,是复制,然后选择性粘贴。如下图所示:
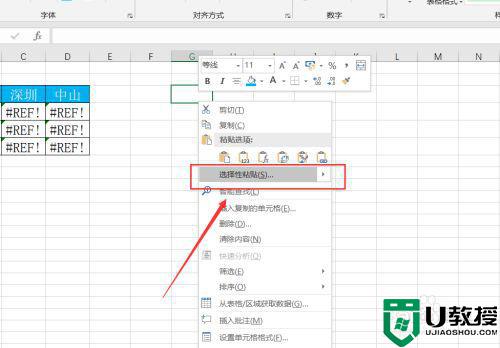
5、第五步,在选择性粘贴里面选择数值,这样数据就能完整地复制过来了。如下图所示:
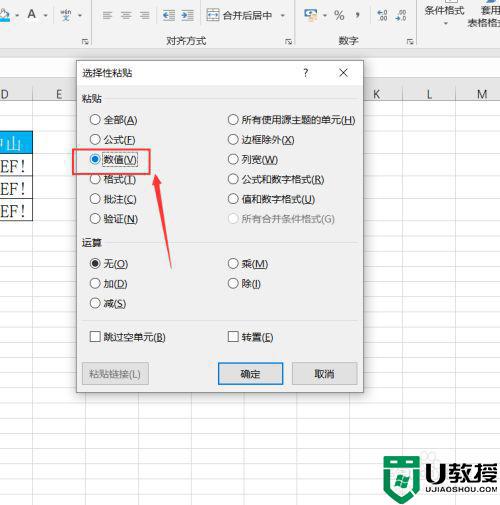
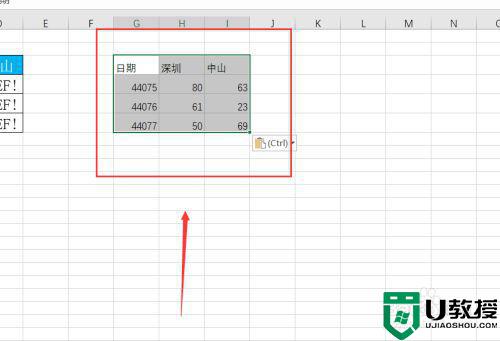
6、第六步,选中数据右键选择性粘贴,选择格式确定。这样一个完整的数据带格式的表格就复制过来了,就不会出现乱码了。如下图所示:
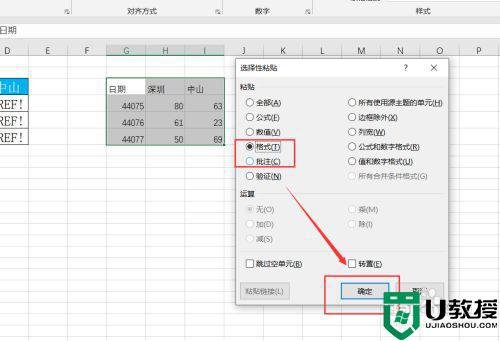
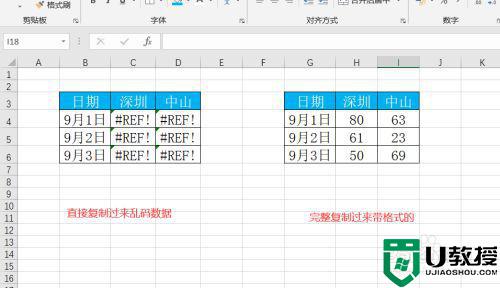
上述就是小编教大家的excel复制数字显示乱码恢复方法了,有遇到相同问题的用户可参考本文中介绍的步骤来进行修复,希望能够对大家有所帮助。
excel复制数字乱码怎么办 excel复制数字显示乱码恢复方法相关教程
- excel表格里的数字乱码怎么办 excel表格数字乱码怎么恢复
- excel数字乱码怎么办?excel输入身份证号显示异常
- Excel表格输入数字就变成乱码的修复方法
- excel打开xls格式乱码怎么办?excel表格乱码的修复方法
- win7键盘数字错乱怎么恢复丨win7键盘数字错乱恢复解决方法
- excel表格怎么显示全部数字 excel单元格显示完整数字教程
- excel数字显示#怎么办?excel输入数字变成#符号如何解决?
- u盘数据乱码怎么恢复?
- excel表格里的数字显示不全怎么恢复
- u盘数据乱码怎么恢复?恢复U盘,图文教程在这里
- 5.6.3737 官方版
- 5.6.3737 官方版
- Win7安装声卡驱动还是没有声音怎么办 Win7声卡驱动怎么卸载重装
- Win7如何取消非活动时以透明状态显示语言栏 Win7取消透明状态方法
- Windows11怎么下载安装PowerToys Windows11安装PowerToys方法教程
- 如何用腾讯电脑管家进行指定位置杀毒图解

