怎样把幻灯片打印在一张纸上 把多张wps幻灯片打印到一张纸的方法
更新时间:2021-05-13 10:06:00作者:mei
相信大家对wps软件都不会陌生,可以实现办公软件最常用的文字、表格、演示等多种功能,深受广大用户喜爱,平常公开演讲,大家会使用wps演示制作的ppt文档,在打印ppt文档想将一张幻灯片打印到一张至上,这样就会造成不必要的浪费。那么怎样把多张幻灯片打印在一张纸上?大家可以参考以下经验设置。

具体方法如下:
1、首先在电脑上打开一个已经制作完成的wps演示课件,如下图所示。

2、接下来点击左上方wps演示右侧的小箭头弹出下拉菜单,在下拉菜单里找到【文件】选项,点击进入文件选项下拉菜单,找到【打印预览】选项,如下图所示。
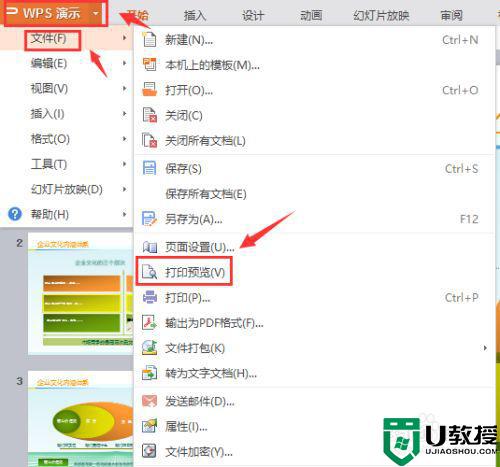
3、点击下拉菜单里的【打印预览】选项,进入打印预览界面,点击右上角的【显示功能区】按钮,弹出打印功能区选项,如下图所示。

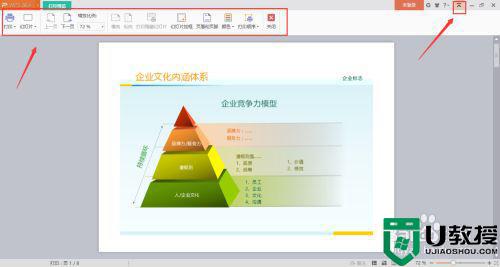
4、点击显示功能区里的幻灯片右侧的倒三角弹出下拉菜单,通过下拉菜单里的选项就可以设置将多个幻灯片打印到一张纸上,如下图所示。
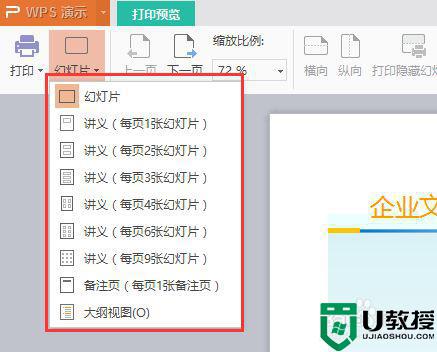
5、比如选择每页六张幻灯片,点击之后就可以将6张幻灯片打印在一张纸上,如果该幻灯片有30页,只需要5张纸就够了。
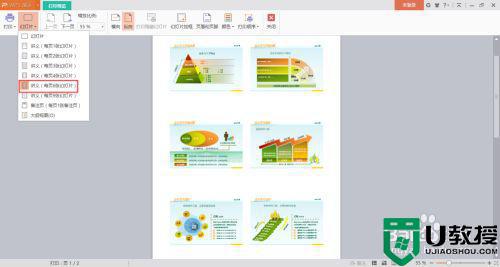
6、点击显示功能区里的幻灯片加框功能,也可以跟每一张幻灯片增加边框,看上去更直观醒目,如下图所示。
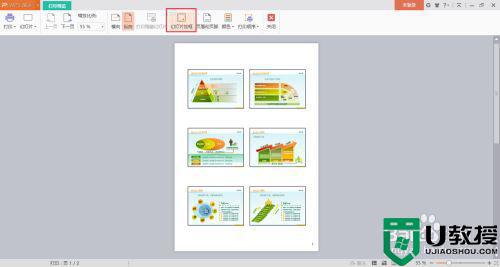
7、点击显示功能区里的【横向】按钮,也可以将图纸调成横向模式,如下图所示。
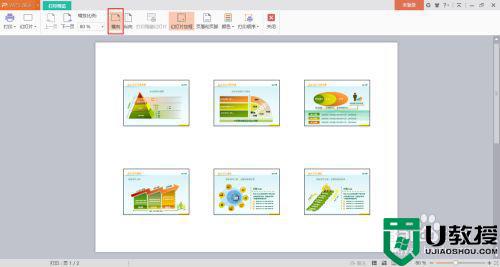
8、最后点击【打印】功能按钮,打印出来的效果就是每6张幻灯片在一张纸上,如下图所示。
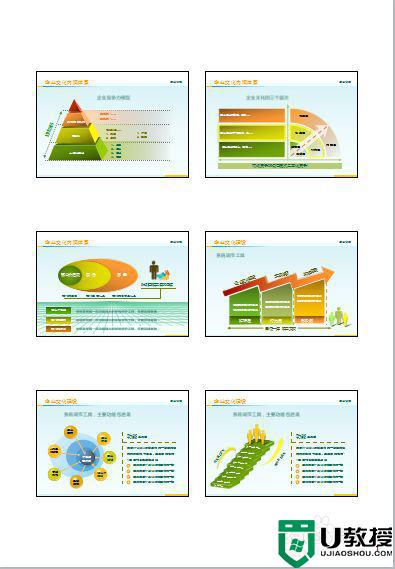
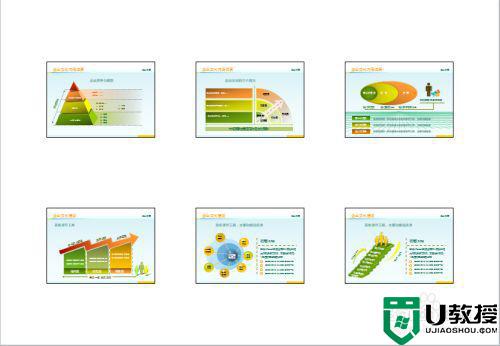
以上就是把多张wps幻灯片打印到一张纸的方法,设置步骤简单,希望对大家有所帮助。
怎样把幻灯片打印在一张纸上 把多张wps幻灯片打印到一张纸的方法相关教程
- 如何一张纸打印多张图片 怎样把两张图片放在一张纸上
- wps表格怎样打印在一张A4纸上 wps打印到一张A4纸上的方法
- 如何把多张照片合成一张 怎样把几张照片合成一张照片
- 怎么把身份证扫描到一张纸上?身份证正反面在同一张纸上打印的方法
- 怎样把两张照片合成一张 如何把照片合成一张
- 怎么把几张照片合成一张 怎么把多张照片合成一张
- wps怎么打印文件在一张a4纸上 wps打印键在哪里设置
- 怎么把两张图片合成一张打印 怎么把照片合并在一起打印
- 怎么把几张照片合成一张 如何把几张照片拼在一起
- Excel表格打印怎么打印在一张纸上?四种方法搞定!
- 5.6.3737 官方版
- 5.6.3737 官方版
- Win7安装声卡驱动还是没有声音怎么办 Win7声卡驱动怎么卸载重装
- Win7如何取消非活动时以透明状态显示语言栏 Win7取消透明状态方法
- Windows11怎么下载安装PowerToys Windows11安装PowerToys方法教程
- 如何用腾讯电脑管家进行指定位置杀毒图解

