怎样设置电脑定时关机 给电脑设置定时关机的方法
现在工作和生活中已经离不开电脑设备了,有时候需要离开电脑去做别的事情,但是电脑又在下载游戏要一段时间,如果关闭电脑就会中断,下次又要重新下载。其实,大家可以设置电脑定时关机,设定在一段时间内,电脑会自动关机,这样可以省去很多麻烦。那么如何给电脑设置定时关机的方法?下面分享四种方法给大家。
方法一:
1、按“win+R”,win一般是在键盘最下面一排Ctrl 和Alt 之间的像窗户的标志按键,按住win,再按下字母R键,电脑左下角会出现运行对话框。
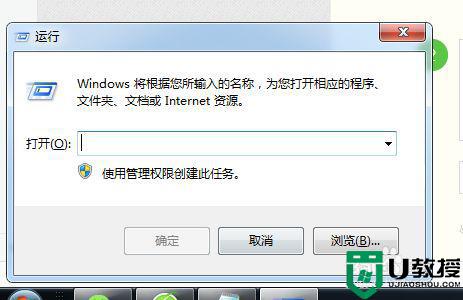
2、在对话框的编辑栏里输入“Shutdown -s -t 600”(注:引号不输入,“-s”“-t”及“600”前面均有一个空格,其中的数字代表的是时间,单位为秒,如上600即代表10分钟)想设置几天后关机就算出到那时有多少秒,然后把结果代替上面的600即可。
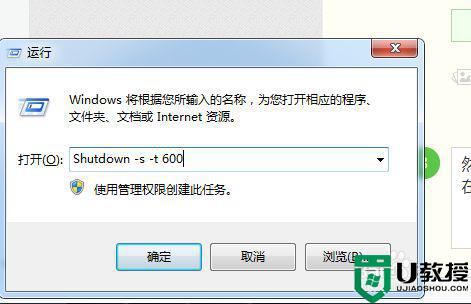
3、然后点击“确认”,完成设置。此时,系统会弹出系统提示对话框,提示系统将在10分钟内关闭,有的电脑可能是在任务栏右边冒泡提醒,而且几秒后就会自动消失,所以要注意看看有没有显示设置正确。
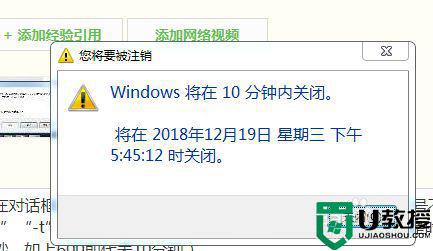
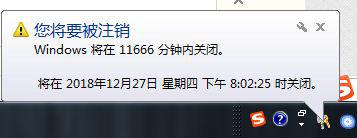
方法二:
1、按“win+R”,打开运行对话框。
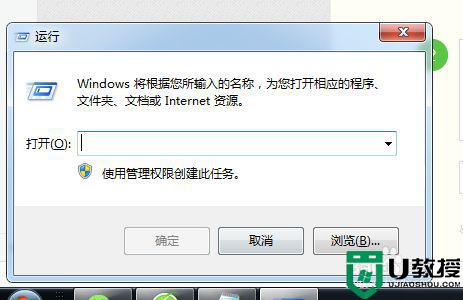
2、在对话框中输入“at 22:00 shutdown -s”,(注:引号不输入。其中的“22:00”更改为你想要关机的具体时间)。
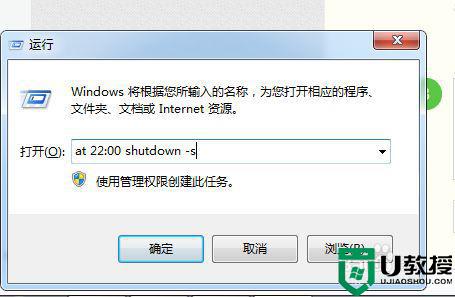
3、然后点击“确定”,然后会看到有一下黑色的系统命令运行框闪现一下消失,说明设置成功。
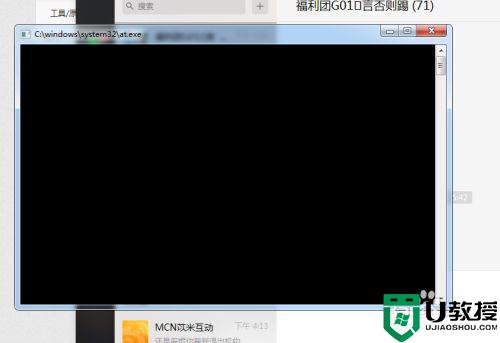
方法三:
1、按“win+R”,打开运行对话框。
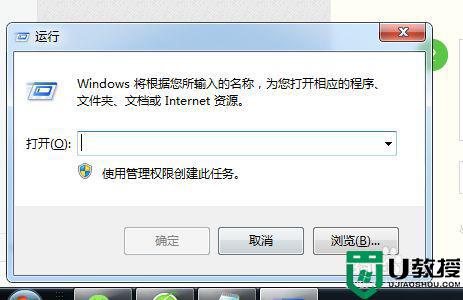
2、在对话框中输入“shutdown -a”,注:引号不输入。
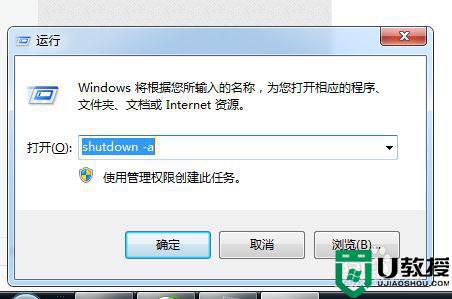
3、然后点击“确定”。
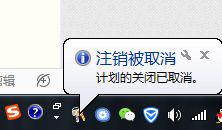
方法四:
1、在桌面的空白处点击右键---【新建】----【快捷方式】。

2、点击【快捷方式】后:输入【at 18:00 shutdown -s】在对像位置。 注:里面的18:00就是18点关闭电脑。以后也是到这个时间也会自动关机的。
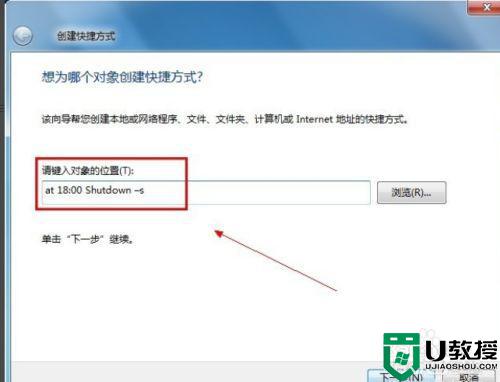
3、输入快键方式的名称。
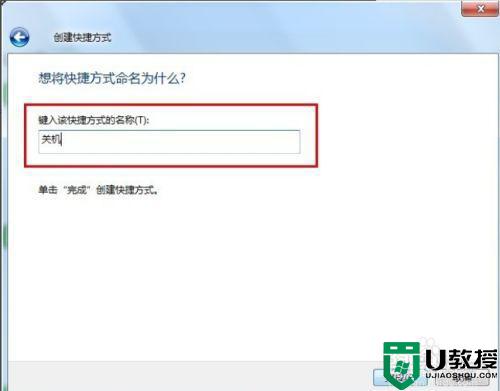
4、确后以后。会在显示一个【关机】的快捷方式。如果要定时18:00关机就双击一下【关机】。
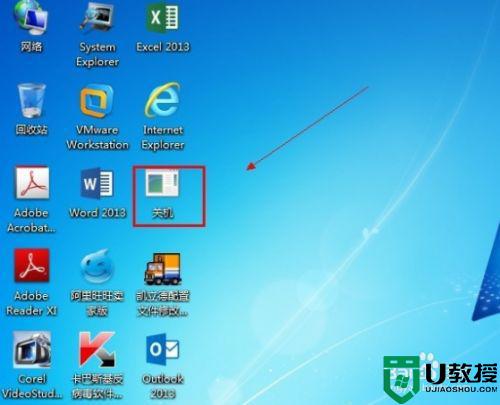
5、双击关机会出现一个小框,闪一下就会自动关闭的。
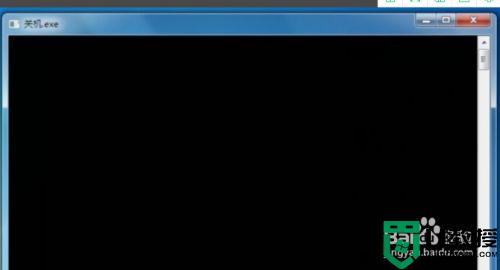
6、到关机的前一分钟会出来一个提示如图:
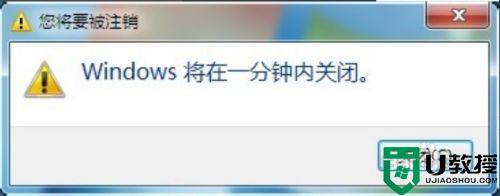
参考以上教程设置后,我们可以让电脑每天都定时关机,感兴趣的用户可以一起来试试。
怎样设置电脑定时关机 给电脑设置定时关机的方法相关教程
- 电脑怎么设置定时关机 电脑设置定时关机的方法
- 电脑定时关机怎么设置xp|xp电脑定时关机设置
- 电脑可以设置定时关机吗 电脑如何设置定时关机
- 苹果电脑怎么定时关机 苹果电脑定时关机设置方法
- 电脑怎么设置定时关机 电脑如何设置定时关机
- 如何设置电脑自动关机时间 电脑设置定时关机怎么设置
- 电脑如何设置定时关机时间 电脑怎样设置定时关机时间
- 电脑怎么定时关机 电脑定时关机的方法介绍
- 电脑如何定时关机 电脑设置定时关机的图文教程
- Win7电脑定时重启怎么设置?Win7电脑定时关机怎么设置?
- 5.6.3737 官方版
- 5.6.3737 官方版
- Win7安装声卡驱动还是没有声音怎么办 Win7声卡驱动怎么卸载重装
- Win7如何取消非活动时以透明状态显示语言栏 Win7取消透明状态方法
- Windows11怎么下载安装PowerToys Windows11安装PowerToys方法教程
- 如何用腾讯电脑管家进行指定位置杀毒图解

