ps怎么增加字体样式 如何向ps中添加字体样式
更新时间:2021-05-13 09:13:36作者:xinxin
每当用户想要在电脑中进行图片的修改时,往往就会选择功能强大,用户熟悉的ps工具,然而ps中存在的字体样式过少,导致用户需要重新下载需要的字体样式添加到ps工具中,那么ps怎么增加字体样式呢?接下来小编就来给大家说说向ps中添加字体样式操作方法。
具体方法:
1、首先准备好我们要添加的样式,这个百度上边有很多,很多漂亮的样式文件都可以下载下来,然后打开我们的ps软件。
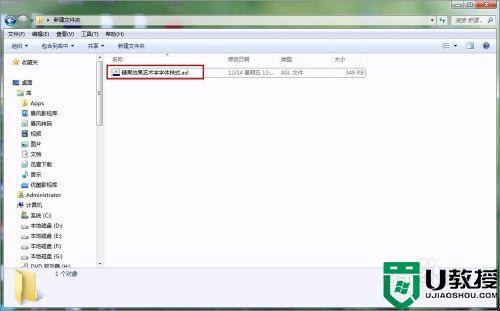

2、然后在界面中找到样式的选项,这个一般在右侧的工具栏中显示,没有的话选择菜单栏-窗口-样式,在样式前面打上勾,界面上就会显示了。如图:

3、在样式面板的右上角有个更多选项的图标,点击就会弹出样式的设置列表,如图所示:

4、在设置列表中选择载入样式,然后就会弹出选择样式文件位置的窗口,然后选择要添加的样式文件,点击载入即可。


5、载入之后在样式的面板框内就可以看到刚才添加的字体样式了,一般都会在列表框的末尾,毕竟是最新添加进去的,如图所示:

6、然后我们选择一个字体文本图层,然后点击其中的一个样式,我们的字体文件就变成了预设样式的模样,这就说明添加成功了。如图所示:

上述就是关于向ps中添加字体样式操作方法了,有需要的用户就可以根据小编的步骤进行操作了,希望能够对大家有所帮助。
ps怎么增加字体样式 如何向ps中添加字体样式相关教程
- ps 字体加粗在哪里调整 ps字体怎么加粗
- ps字体怎么安装?photoshop增加新字体的方法
- 电脑ps怎么加粗字体轮廓 ps字体怎么调整粗细大小
- ps怎么添加文字内容 ps如何一键添加文字编辑
- ps中字体大小怎么调 ps中如何调整文字大小
- ps文字怎么加描边外轮廓效果 ps字体描边怎么设置底色
- ps艺术字体怎么弄好看漂亮 ps怎样给文字免费加上艺术字效果
- 空心字体线条怎样加粗 word中空心字如何加粗
- 如何把ps的字体变大 怎么将ps的字体变大
- wps怎么样让字体变成竖体 wps打字横向竖向如何转换
- 5.6.3737 官方版
- 5.6.3737 官方版
- Win7安装声卡驱动还是没有声音怎么办 Win7声卡驱动怎么卸载重装
- Win7如何取消非活动时以透明状态显示语言栏 Win7取消透明状态方法
- Windows11怎么下载安装PowerToys Windows11安装PowerToys方法教程
- 如何用腾讯电脑管家进行指定位置杀毒图解

