word页码如何从指定页开始递增 word指定页页码怎么自动增加
更新时间:2021-05-14 09:11:13作者:xinxin
在日办公中,用户的电脑中也都会有安装word文档工具,其中有些用户也需要制作word文档,因此在制作的过程中难免会遇到不懂的步骤,例如页码如何从指定页开始递增,那么word指定页页码怎么自动增加呢?下面小编就来告诉大家word页码从指定页开始递增操作方法。
具体方法:
1、首先,我们将光标放置页面的最前面,然后将鼠标点击页面布局,在页面布局里找到分隔符并打开它,最后选择下一页并打开它;
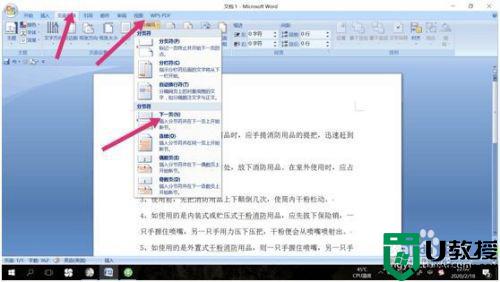
2、其次,在菜单栏里找到插入并打开它,然后选择页眉并用鼠标左键点击它,再选择编辑页眉;
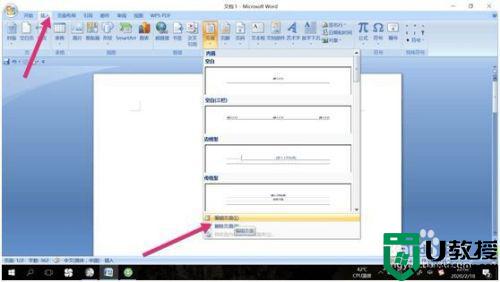
3、然后,在当前页面选择转至页脚,将光标移到页脚处,再点击链接到前一条页眉;
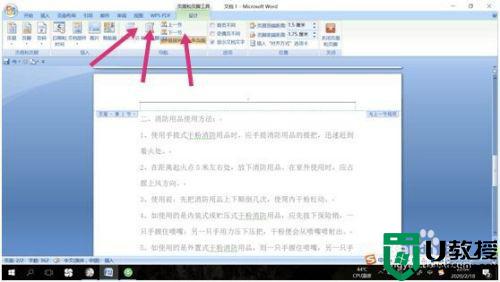
4、最后,在当前页面找到页码并点击它,然后找到设置页码格式并点击它,在窗口选择起始页码点确定。
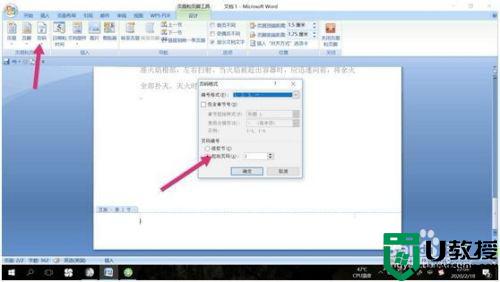
上述就是小编教大家的word页码从指定页开始递增操作方法了,有需要的用户就可以根据小编的步骤进行操作了,希望能够对大家有所帮助。
word页码如何从指定页开始递增 word指定页页码怎么自动增加相关教程
- word 页码如何从指定页开始递增 word页码从指定页开始自动递增的步骤
- word怎么设置页码从指定页开始 word页码如何设置起始页码
- word怎么设置页码从指定页开始 word页码如何设置起始页码
- 怎么设置页码从指定页开始 word页码如何从指定页开始设置
- word页码从第三页开始为1 word如何第三页开始编页码
- word页码从任意页开始的方法 页码怎么从任意页开始
- 怎样设置word页码 word页码从正文开始设置页码方法
- Office中如何设置Word页码从第三页开始或任意页开始?
- 页码从第三页开始怎么设置?word自定义打印页码的设置方法
- word怎么添加页码从第二页开始 word文档怎么插入页码不包括封面
- 5.6.3737 官方版
- 5.6.3737 官方版
- Win7安装声卡驱动还是没有声音怎么办 Win7声卡驱动怎么卸载重装
- Win7如何取消非活动时以透明状态显示语言栏 Win7取消透明状态方法
- Windows11怎么下载安装PowerToys Windows11安装PowerToys方法教程
- 如何用腾讯电脑管家进行指定位置杀毒图解

