mac禁止开机启动项怎么设置 mac取消开机启动项运行设置方法
更新时间:2021-05-14 09:14:14作者:xinxin
每次在启动mac电脑之后,也都会有一些默认设置好的程序一起运行,这就是我们熟悉的开机启动项,而过多的开机启动项往往就会对mac电脑的启动速度造成一定的影响,对此有些用户就想要将其禁止,那么mac禁止开机启动项怎么设置呢?下面小编就来教大家mac取消开机启动项运行设置方法。
具体方法:
1、首先打开‘系统偏好设置’
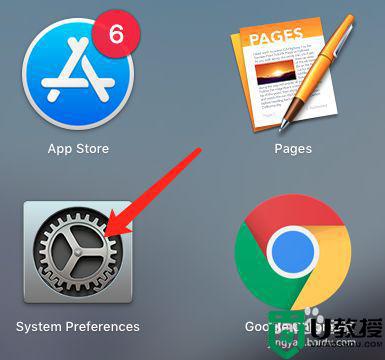
2、因为mac是根据登录用户来设置启动项的,所以选择打开‘用户与群组’。
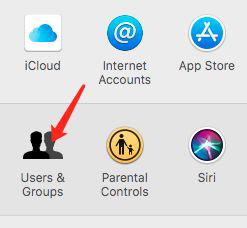
3、打开后,选择当前用户。
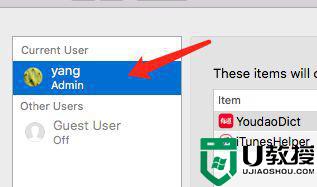
4、点击下方的锁,先输入系统密码解锁才能进行修改。
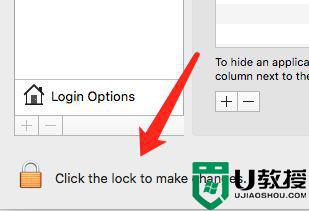
5、在右边点击‘登录项‘,在这里显示的就是系统启动后自动打开的应用了。要添加新的启动项,可以点击下方的+图标,如果禁止系统自启动应用,点击—图标移除相应项。
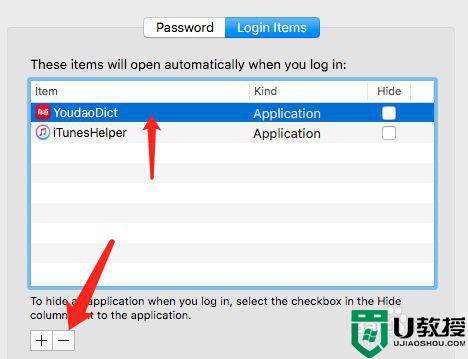
6、点击后,我们定位到系统的应用程序里,在这里选择要启动的应用。比如微信。
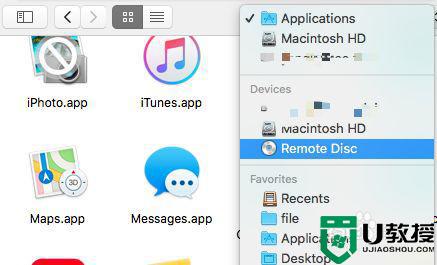
7、选择后,在列表里就添加了微信这个应用,勾选该项。下次开机时,登录当前用户则会自动启动微信的。
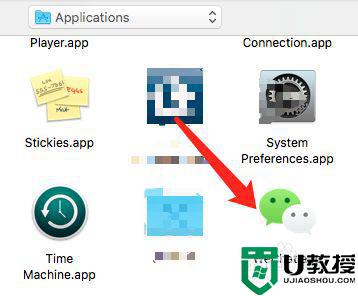
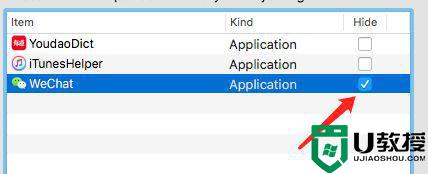
上述就是关于mac取消开机启动项运行设置方法了,还有不清楚的用户就可以参考一下小编的步骤进行操作,希望能够对大家有所帮助。
mac禁止开机启动项怎么设置 mac取消开机启动项运行设置方法相关教程
- mac启动项设置在哪里 mac开机启动项怎么设置方法
- mac设置开机启动项怎么设置 mac如何设置开机启动程序
- 电脑如何设置禁止开机启动项 win10如何设置禁止开机启动项
- Win7怎么设置开机启动项丨Win7设置开机启动项解决方法
- win8开机启动项如何设置|win8设置开机启动项的方法
- Win10 1909系统怎么禁止开机启动项?Win10 1909开机启动项禁止教程
- 联想ThinkPad如何设置开机启动项?ThinkPad设置开机启动项的方法
- winxp开机启动项怎么设置,winxp开机启动项指令设置
- 开机启动项怎么设置 电脑开机启动项在哪里设置
- win7开机启动项在哪里设置 win7怎么设置软件开机自启动
- 电脑wps怎么把两页变成一页显示 wps怎么把两页打在一页上
- 电脑word替换文字怎么操作 word文档怎么批量替换文字
- qq怎么登录新用户 最新版qq怎么扫码登录账号
- 谷歌浏览器电脑版怎么下载安装正版到桌面 下载安装Chrome的步骤
- 电脑微信变英文了怎么设置回中文 微信变英文版怎么切换中文
- win10电脑dll文件怎么打开 dll文件用什么软件打开

