两台电脑直连如何传输文件 两台电脑网线直连共享文件的方法
更新时间:2021-05-18 17:26:06作者:lulu
使用电脑办公时,我们经常需要互相传文件,但有时传送的文件太大一些方式并不实用,对此我们该怎么来解决呢?有网友就想到了两台电脑网线直连共享文件的方法,可是用户不知道两台电脑直连如何传输文件,对此今天小编就来为大家分享具体的操作方法。
操作方法如下:
1、设置电脑IP,首先打开下图界面,点击本地连接。
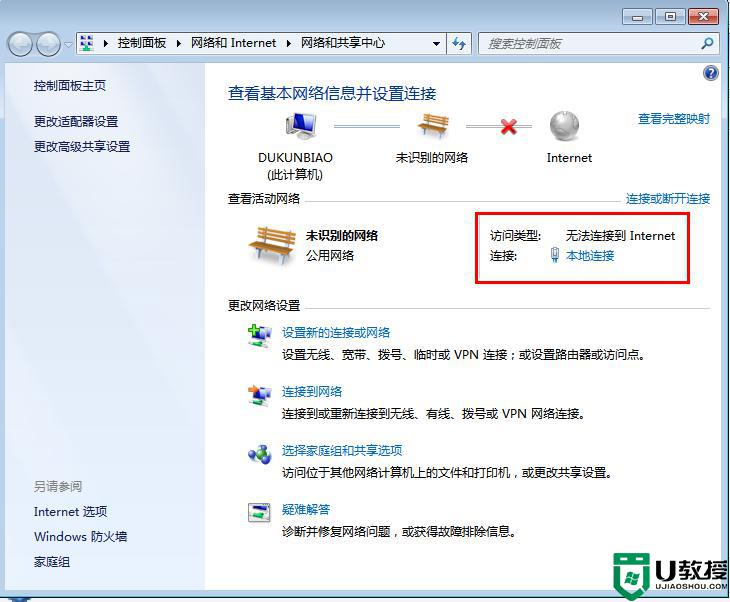
2、点击属性。
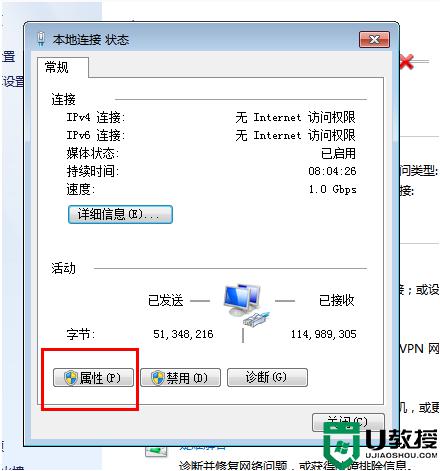
3、点击下图选中项。
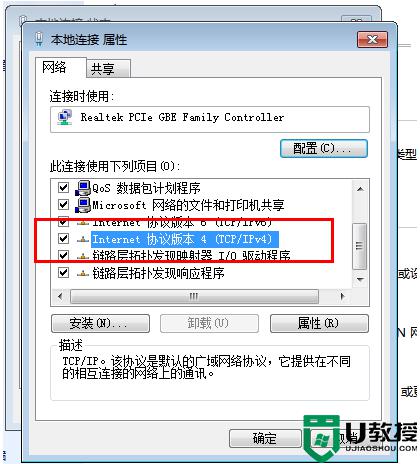
4、如下图所示,我们要设置好两台电脑的IP。
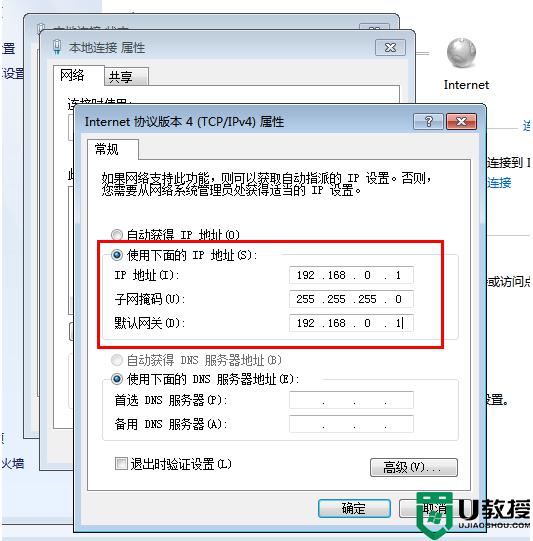
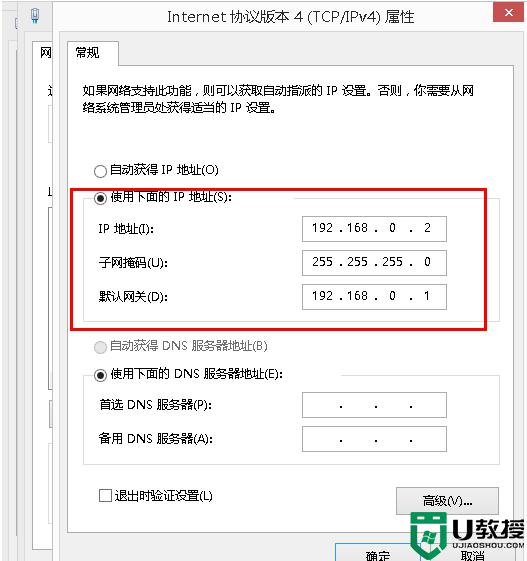
5、台电脑IP都设置完成,我们可以进行下测试,CMD下用一台PING另一台。

6、首先右键文件夹,选择属性,然后在属性面板点击高级共享。
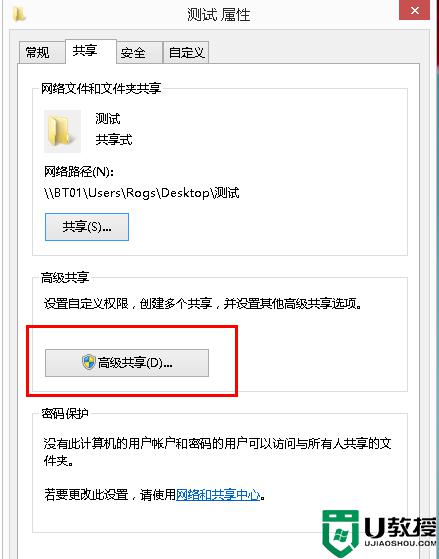
7、然后勾选共享此文件夹。
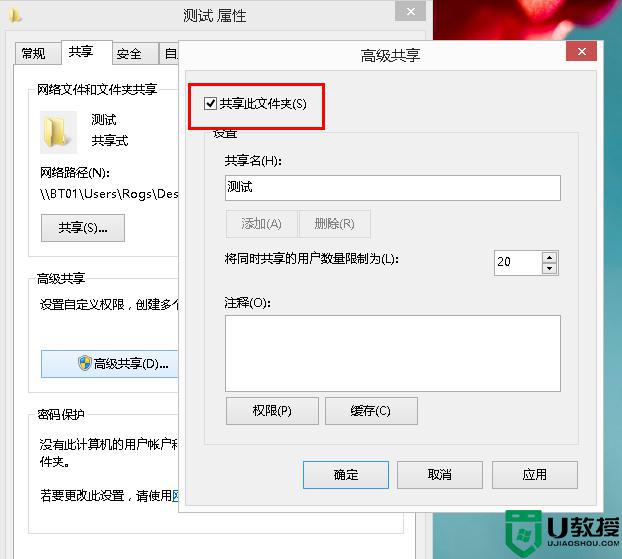
8、设置权限。这样我的就设置共享完成了。
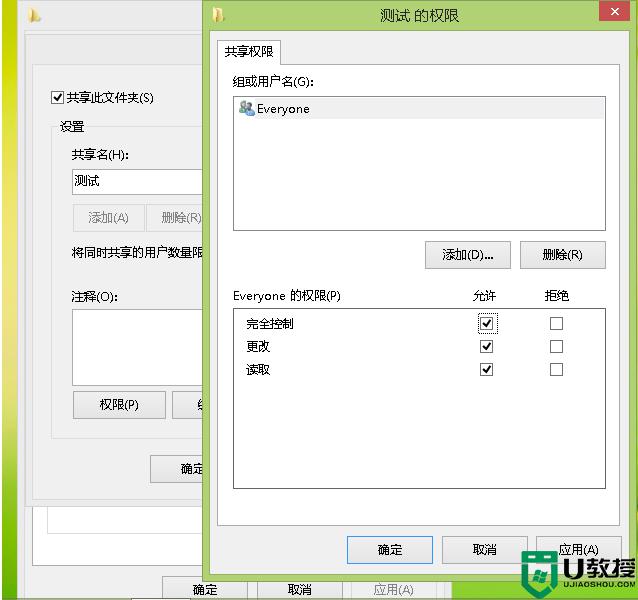
9、WIN+R 调出运行窗口,在输入框输入前面电脑设置的IP,格式如下。
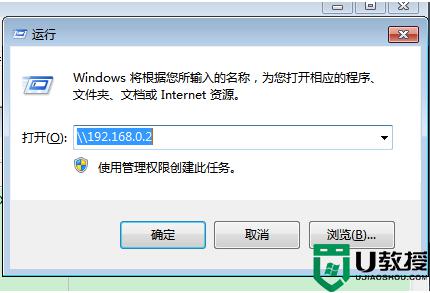
10、回车确认,输入前面电脑的用户名和密码。我们就可在打开的界面看到共享的文件夹,注意这里是填写设置共享文件夹的电脑的用户名和密码。
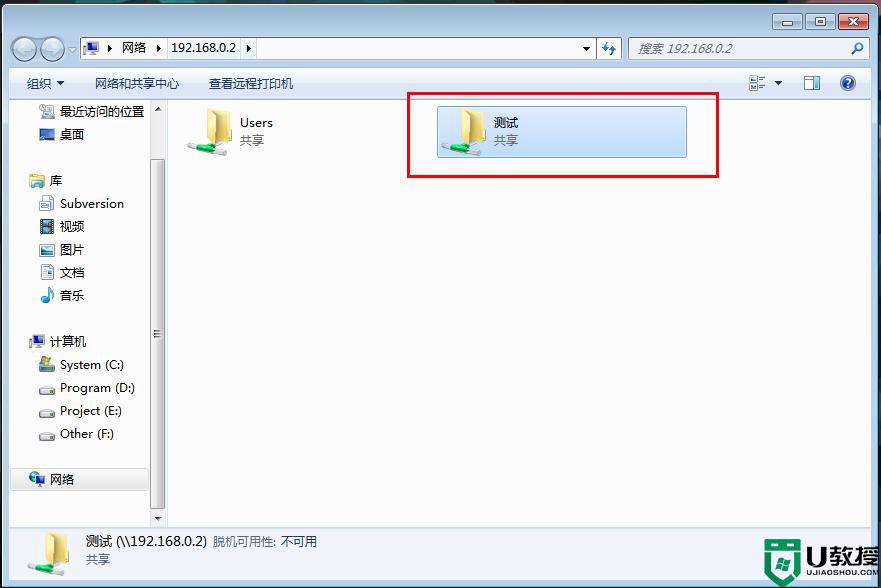
关于两台电脑网线直连共享文件的方法就为大家分享到这里啦,有需要的网友可以按照上面的步骤来操作哦。
两台电脑直连如何传输文件 两台电脑网线直连共享文件的方法相关教程
- 如何让两台电脑直接传输文件 让两台电脑直接传输文件的方法
- 两台电脑如何传文件 两台电脑之间传输文件的方法
- 两台笔记本电脑如何传输文件 两台电脑怎么互传文件
- 两台电脑怎么互传文件 两台电脑互传文件的方法教程
- 两台电脑怎么在同一局域网共享文件 让两台电脑相互共享文件的方法
- 两台电脑怎么连接一起 两台电脑如何直接连接
- 两台电脑文件共享设置方法 怎么在两台电脑之间共享文件
- 两台电脑如何建立共享 两台电脑建立共享的方法介绍
- 两台电脑如何建立共享文件 如何共享文件夹给另一台电脑
- 电脑如何连接共享文件 电脑连接共享文件的方法
- 5.6.3737 官方版
- 5.6.3737 官方版
- Win7安装声卡驱动还是没有声音怎么办 Win7声卡驱动怎么卸载重装
- Win7如何取消非活动时以透明状态显示语言栏 Win7取消透明状态方法
- Windows11怎么下载安装PowerToys Windows11安装PowerToys方法教程
- 如何用腾讯电脑管家进行指定位置杀毒图解

