打印机文档被挂起无法打印怎么办 打印机提示文档被挂起怎么解决
更新时间:2021-05-20 15:32:21作者:lulu
在工作当中我们经常会使用到打印机这一设备,可是最近有用户在操作时却碰到了打印机无法打印,并且提示打印机一个文档被挂起的情况,不知道怎么回事,也不清楚怎么解决。那么针对这一问题,接下来小编为大家分享的就是打印机提示文档被挂起的解决方法。
解决方法如下:
1、右击Windows图标,找到并打开控制面板。
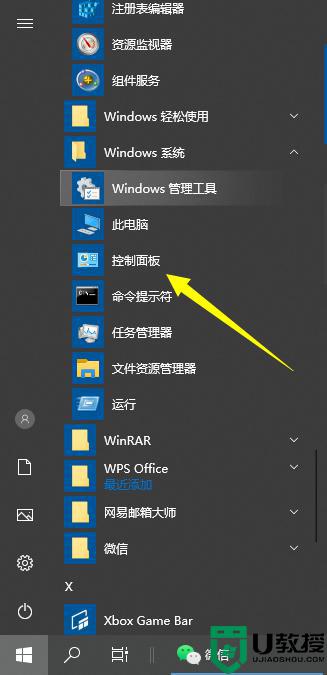
2、查看设备和打印机。
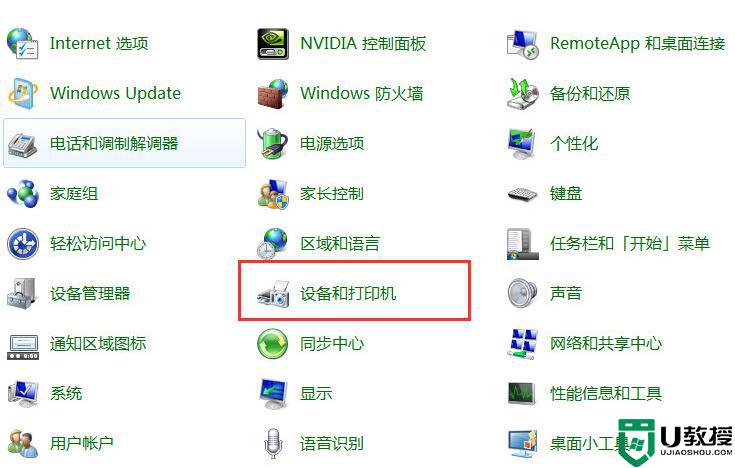
3、选择经常提示被挂起的打印机设备,右键单击选择删除设备。

4、右键单击,选择添加设备,选择需要添加的设备,然后单击下一步。
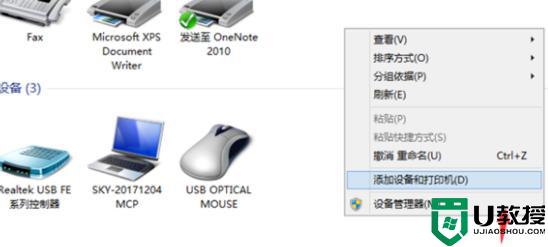
5、等待添加设备,添加成功之后则提示设备已成功添加到此电脑上。
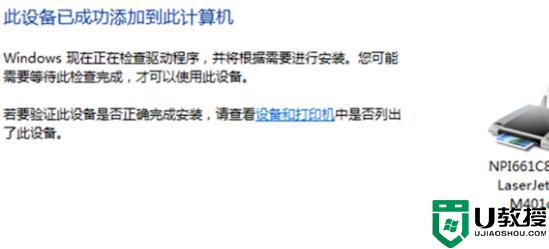
6、或者我们可以通过驱动软件重新安装驱动,比如说驱动精灵。360驱动大师等,重新检测安装新的驱动即可修复打印机文档被挂起的问题。
上面给大家分享的就是打印机文档被挂起无法打印的解决方法啦,希望可以帮助到大家哦。
打印机文档被挂起无法打印怎么办 打印机提示文档被挂起怎么解决相关教程
- 打印机显示文档被挂起怎么解决 打印机显示文档被挂起是怎么回事
- 1个文档被挂起 无法打印怎么办 打印机1个文档被挂起无法打印怎么办
- 为什么打印机显示文档被挂起 打印机显示文档被挂起的两种解决方法
- 文档被挂起打印机没反应怎么办 打印机老是文档挂起无法打印的处理方法
- 打印机挂起无法打印怎么办 打印机打印错误文档被挂起怎么办
- 打印机显示文档被挂起怎么解决 打印文档被挂起来是怎么回事
- 一个文档被挂起无法打印什么原因 一个文档被挂起无法打印的解决教程
- 打印机显示被挂起怎么办 打印机挂起无法打印怎么处理
- 打印机打印被挂起怎么办 打印机一打印就挂起怎么办
- Win10打印文件时挂起怎么办?Win10打印文件时挂起的解决方法
- 5.6.3737 官方版
- 5.6.3737 官方版
- Win7安装声卡驱动还是没有声音怎么办 Win7声卡驱动怎么卸载重装
- Win7如何取消非活动时以透明状态显示语言栏 Win7取消透明状态方法
- Windows11怎么下载安装PowerToys Windows11安装PowerToys方法教程
- 如何用腾讯电脑管家进行指定位置杀毒图解

