电脑打开快玩游戏盒下载游戏速度为0怎么办 电脑打开快玩游戏盒下载游戏速度为0的解决方法
更新时间:2021-05-23 12:31:00作者:mei
快玩游戏盒可以非常方便的帮助用户找喜欢的游戏,想必大家都熟悉了,许多游戏玩家会在电脑快玩游戏盒下载游戏速度却一直停留在0kb/s,尝试好几次都一样,那么该怎么解决?下面和大家分享具体解决方法。
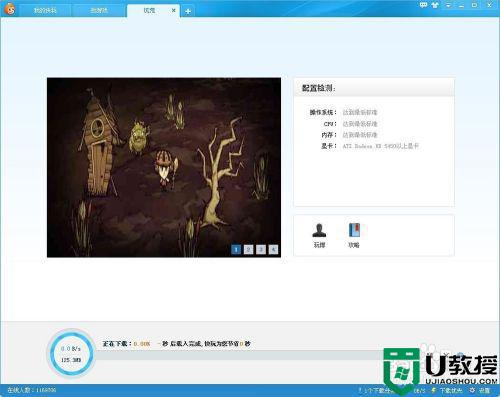
1、首先,我们想要解决快玩0下载速度的问题,那么,我们遇到这样的问题后,可以先尝试一下,重新打开一下快玩,那么,我们就先退出快玩,接着,再把它打开。
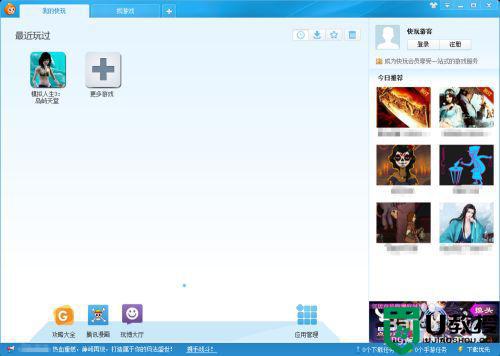
2、我们重新打开快玩以后,接着,我们继续尝试一下,看看重启快玩以后,我们下载的游戏能不能正常速度下载,有的时候下载游戏电脑卡了一下就会影响正常下载,如果重新打开快玩有可能解决这样的原因造成的问题。
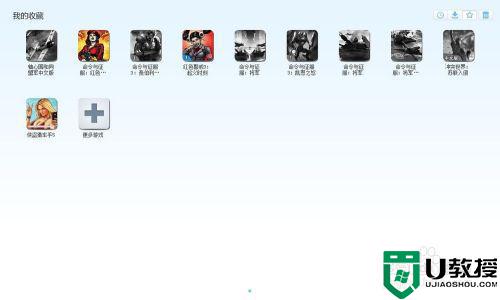
3、我们如果不能正常的解决问题,那么,我们可以尝试一下将快玩重装一下,也许会是游戏下载组建问题,这样的话,我们无论怎么调试都是无济于事,那么,我们只有重装一下快玩,这样的话,就可以解决下载组件缺失原因造成的问题。
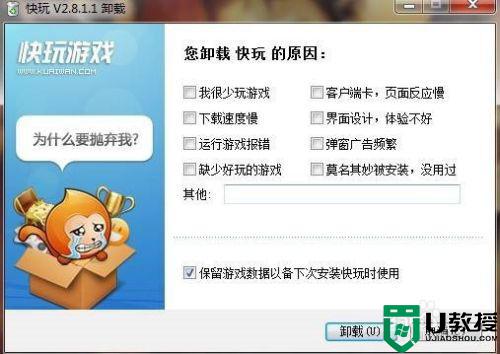
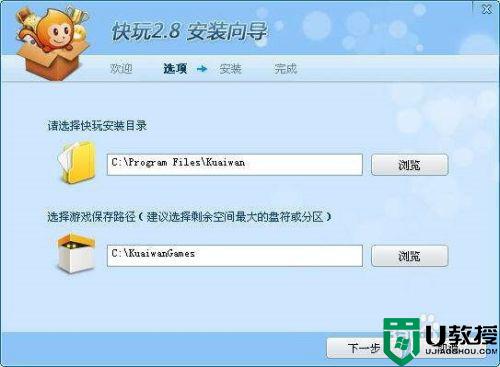
4、再接着,我们还有一个办法就是打开防火墙,可能有些人就会丈二和尚摸不着头脑,就会问了,为什么要打开防火墙呢?其实,可能是快玩被防火墙禁止了,那么,我们就要先打开防火墙,打开进入防火墙。
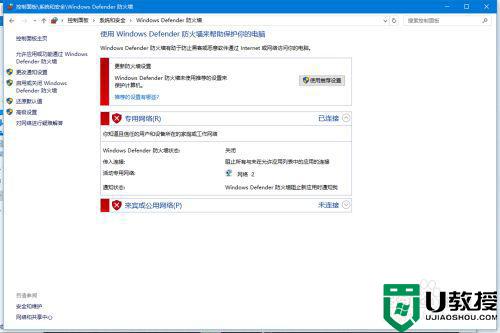
5、我们打开防火墙以后,接着,可能是快玩被防火墙禁止了,就不会有网速,这应该是就是下载速度为0的最根本的原因了,那么,我们在防火墙中要找到快玩,然后,将快玩的限权改为允许即可。
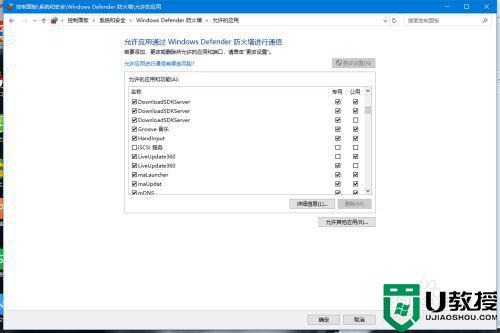
关于电脑打开快玩游戏盒下载游戏速度为0的解决方法分享到这里了,希望本文内容能够帮助到大家。
电脑打开快玩游戏盒下载游戏速度为0怎么办 电脑打开快玩游戏盒下载游戏速度为0的解决方法相关教程
- 迅雷下载速度为0怎么解决 迅雷下载快速度为0的解决步骤
- uplay下载速度为0为什么 uplay下载速度0如何解决
- 迅雷下载速度为0怎么解决?
- 黑盒工坊为什么打不开 黑盒工坊打不开怎么解决
- 网速很快下载速度很慢怎么办?网速很快但是下载速度慢的解决方法
- 为啥电脑删文件很慢 加快电脑删除文件速度的方法
- 电脑平车怎么调速度快 电脑平车如何调加快速度
- 电脑鼠标移动速度太快怎么回事 电脑鼠标移动速度太快的解决方法
- win10电脑设置怎么打开|win10电脑设置快速开打的方法
- 什么原因导致电脑开机速度慢 加快电脑开机速度慢的操作方法
- 5.6.3737 官方版
- 5.6.3737 官方版
- Win7安装声卡驱动还是没有声音怎么办 Win7声卡驱动怎么卸载重装
- Win7如何取消非活动时以透明状态显示语言栏 Win7取消透明状态方法
- Windows11怎么下载安装PowerToys Windows11安装PowerToys方法教程
- 如何用腾讯电脑管家进行指定位置杀毒图解

