打印机驱动怎么安装 安装打印机驱动的图文教程
更新时间:2021-05-24 17:10:08作者:lulu
在操作电脑的过程中,如果我们有需要使用到打印机,是要安装打印机驱动才能正常运行的。可是很多小伙伴并不清楚打印机驱动怎么安装,所以针对这一情况,接下来本文为大家整理分享的就是关于电脑安装打印机驱动的图文教程。
图文教程如下:
1、装打印机之前要先安装打印机驱动,看下是什么打印机的牌子。就到该牌子打印机的官网下载驱动。
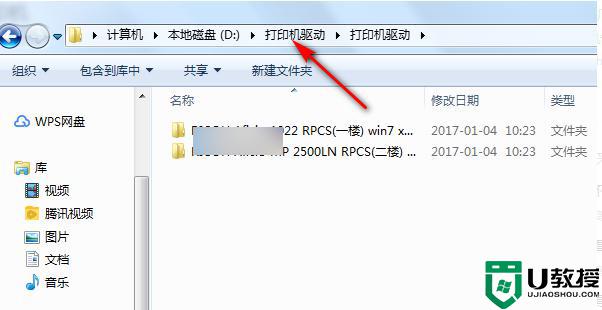
2、打开电脑开始页面,选择控制面板。
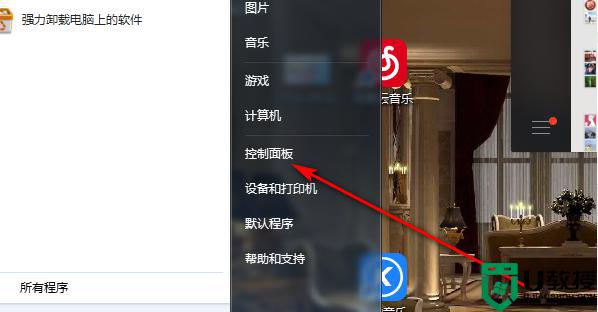
3、进入控制面板页面,选择设备与打印机。
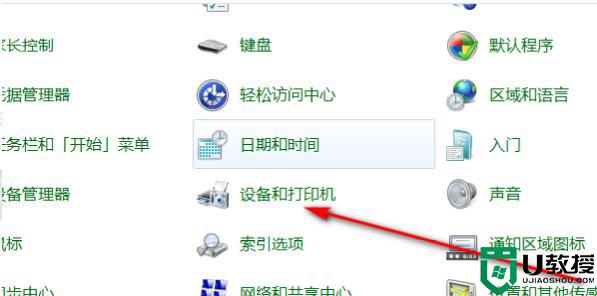
4、进入打印机页面,鼠标右击选择添加打印机选项。
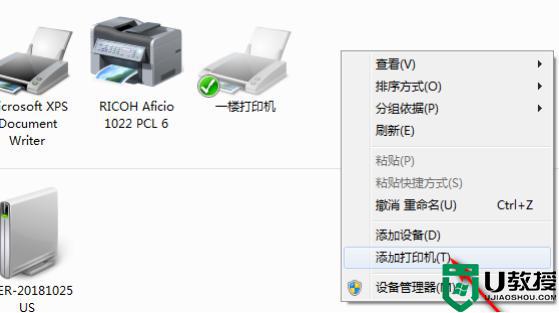
5、选择打印机类型,如果是本地打印机就选择本地。如果是网络、无线打印机就选择第二项。
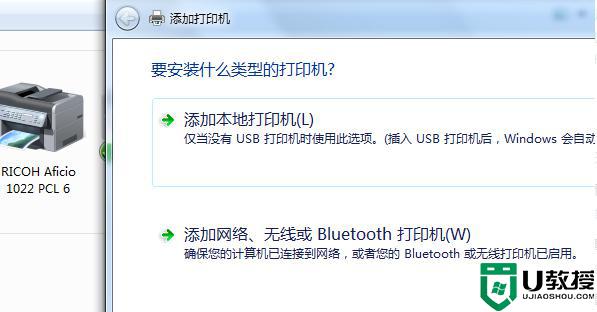
6、选择安装打印机的型号,然后点击下一步。
7、输入打印机名称,然后点击下一步。
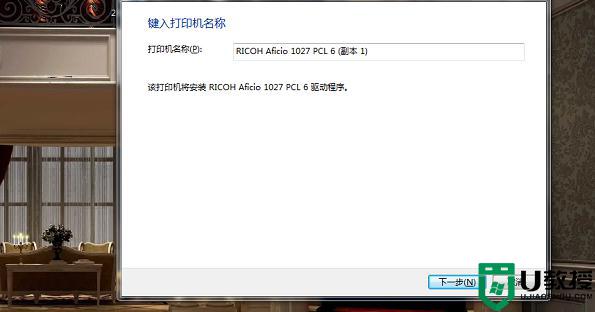
8、等待系统安装打印机。
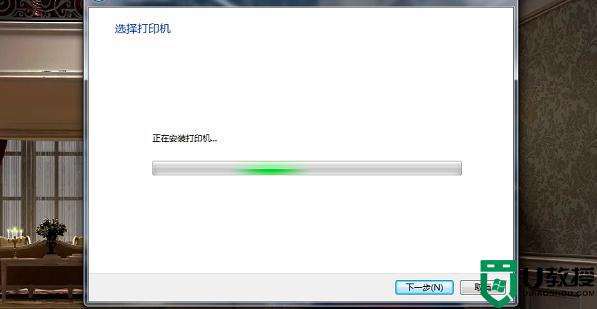
9、安装完成。
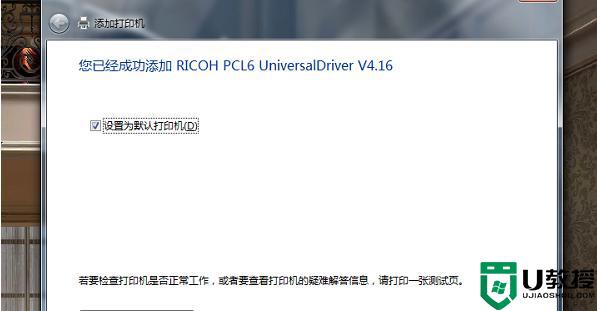
上面给大家分享的就是关于电脑安装打印机驱动的图文教程啦,有需要的用户可以按照上面的步骤来操作哦。
打印机驱动怎么安装 安装打印机驱动的图文教程相关教程
- 联想打印机驱动怎么安装 联想打印机驱动安装教程
- Win11打印机驱动怎么安装 Win11安装打印机驱动教程
- 惠普打印机驱动安装教程 惠普打印机怎么安装驱动
- 沧田打印机驱动如何安装 沧田打印机驱动安装教程
- 京瓷打印机驱动如何安装 京瓷打印机驱动安装教程
- Win8怎么安装打印机驱动|Win8安装打印机驱动的步骤
- win7打印机驱动怎样安装,win7安装打印机驱动的方法
- 兄弟安装打印机驱动教程
- oki打印机驱动安装方法 oki打印机怎么安装驱动
- Windows11打印机驱动怎么安装?Windows11打印机驱动安装方法分享
- 5.6.3737 官方版
- 5.6.3737 官方版
- Win7安装声卡驱动还是没有声音怎么办 Win7声卡驱动怎么卸载重装
- Win7如何取消非活动时以透明状态显示语言栏 Win7取消透明状态方法
- Windows11怎么下载安装PowerToys Windows11安装PowerToys方法教程
- 如何用腾讯电脑管家进行指定位置杀毒图解

