电脑usb被限制U盘不能写入怎么回事 电脑usb被限制U盘不能写入的解决方法
更新时间:2021-05-30 10:52:00作者:mei
一些网友留言说自己电脑出现USB接口被禁用的情况,把U盘插入电脑USB接口后不能写入,导致文件无法上传和下载,电脑小白经历此故障显得很无助,其实,我们可以通过修改注册表来解决此问题,今天告诉大家具体解决方法。
具体方法如下:
1、首先点击左下角,然后打开“运行”。
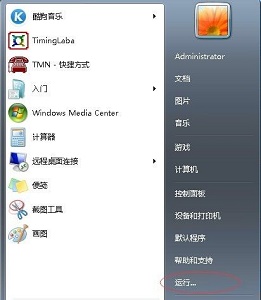
2、输入“regedit”回车确定。
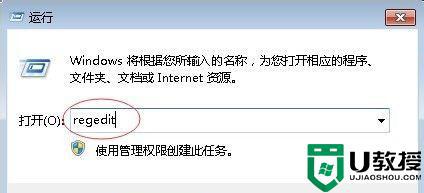
3、根据图中路径找到“control”文件夹。
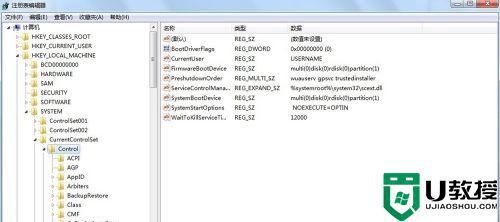
4、右键点击它,选择新建一个“项”并命名为“StorageDevicePolicies”
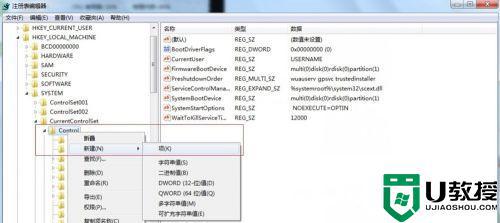
5、接着在新建的这个文件夹中再新建一个“DWORD值”。
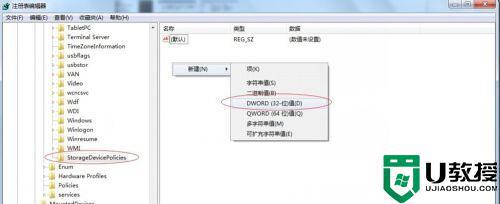
6、将它的值设置为“0”。

7、接着将新建的这个“StorageDevicePolicies”导出。
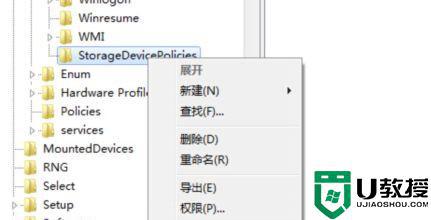
8、保存并命名为“u盘可读可写”。
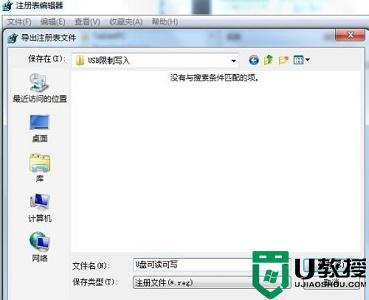
9、接着用相同的方式再新建一个“StorageDevicePolicies”文件夹,然后在其中新建一个“DWORD值”。将值设置为“1”。
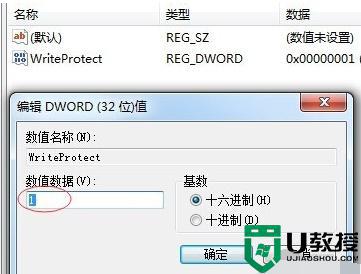
10、再次导出此文件夹,并命名为“u盘只读”。
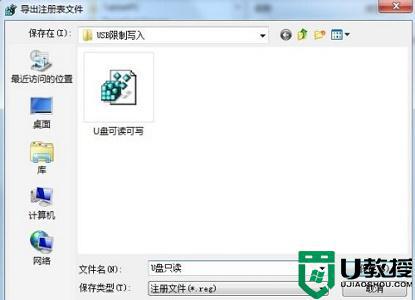
11、最后我们只需要将这两个文件放入u盘中,然后根据需要的权限运行对应的文件即可。
关于电脑usb被限制U盘不能写入的解决方法分享到这里了,有遇到一样问题的用户,快去尝试自己操作一下。
相关教程:
电脑不显示u盘怎么解决
电脑usb被限制U盘不能写入怎么回事 电脑usb被限制U盘不能写入的解决方法相关教程
- usb不能识别u盘怎么办 电脑usb读不出u盘修复方法
- 怎么去掉U盘中的被写保护功能丨去掉U盘中的被写保护功能解决方法
- u盘被写保护怎么解除丨u盘被写保护解除解决方法
- u盘被写保护怎么解除丨u盘被写保护解除解决方法
- u盘被写保护最简单解除方法 u盘被写保护怎么解除
- u盘文件写入有大小限制怎么办【图文】
- 关闭电脑u盘写入保护模式,优盘写入保护关闭方法
- 怎么提高u盘写入速度|写入速度最快的u盘设置方法
- 电脑磁盘被写保护怎么解除丨电脑磁盘被写保护解除解决方法
- mac电脑移动硬盘不能写入怎么解决
- 如何删除wps空白页最后一页 wps怎么把多余的空白页删除
- win11如何分区硬盘 win11怎么把c盘分成几个盘
- 电脑喜马拉雅音频怎么导出MP3 喜马拉雅下载的音频怎么导出MP3格式
- ps蒙版工具怎么用渐变 ps怎么用图层蒙版擦图
- 电脑excel行高怎么设置 表格行高在哪里设置
- win10如何取消开机密码登录界面 win10怎么删除开机密码

