如何不允许电脑安装软件 不让电脑安装软件的操作方法
更新时间:2021-06-07 15:27:00作者:mei
电脑安装新系统后第一件事情就是从网上下载安装一些常用软件,很多用户不喜欢自己电脑被别人乱安装软件,因为下载软件时会很多莫名其妙捆绑无用软件,不仅占内存,而且系统也不安全。所以想设置一下不让电脑安装软件,此操作要如何操作?下面设置一下不允许电脑安装软件的方法。
具体方法如下:
1、在桌面上右键单击“计算机”或者“我的电脑”,使用“管理”功能。如图所示:
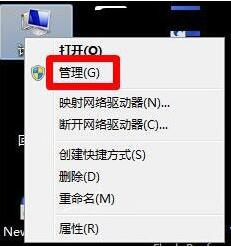
2、在计算机管理中选择使用“服务和应用程序”中的“服务”项。如图所示:
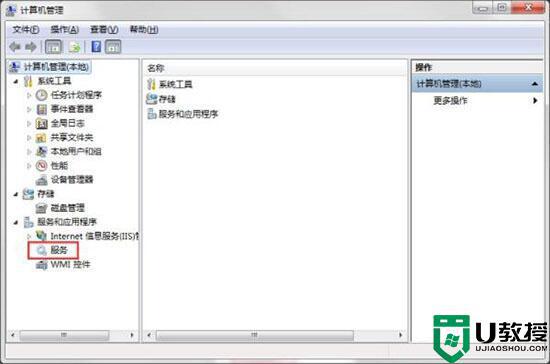
3、在界面中间的“服务”程序中找到“windows installer”项,右键弹出菜单,选择“属性”功能。如图所示:
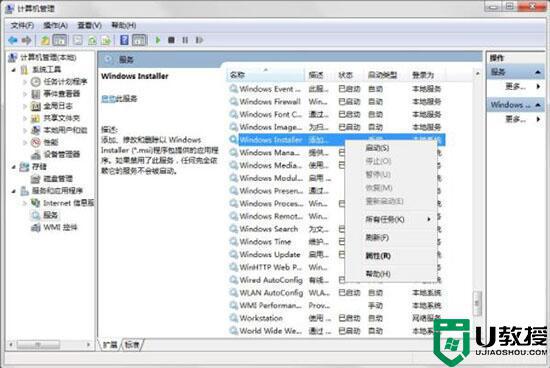
4、打开它的属性设置,现在,我们点开“启动类型”,选择其中的“禁用”,并确定。如图所示:
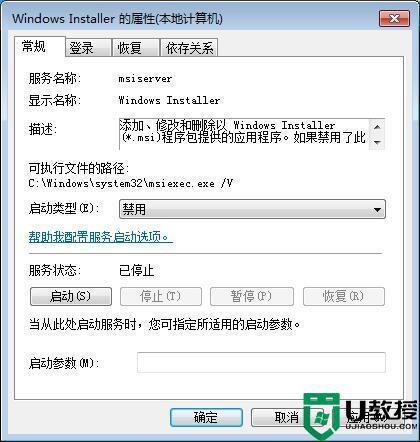
5、我们还可以在注册表中进行修改哦,运行“gpedit.msc”打开组策略。如图所示:
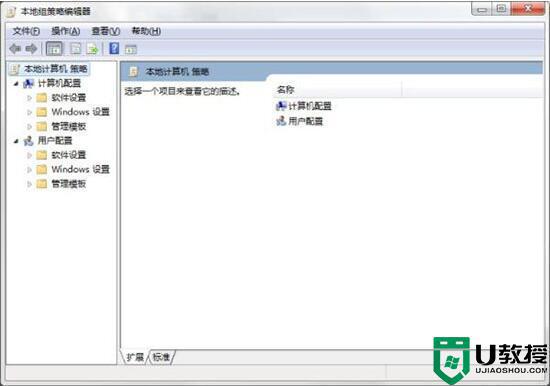
6、接着,选择“计算机配置”——“管理模块”——“windows组件”——“windows installer”。如图所示:
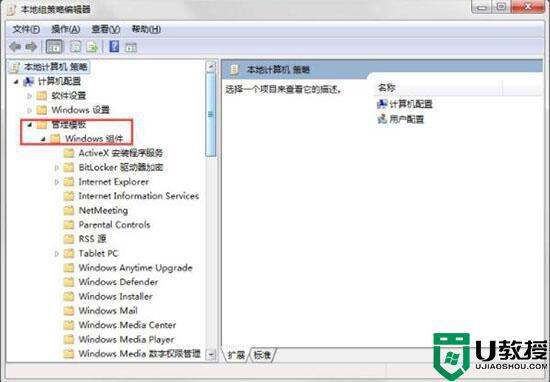
7、双击“禁用windows installer”。如图所示:
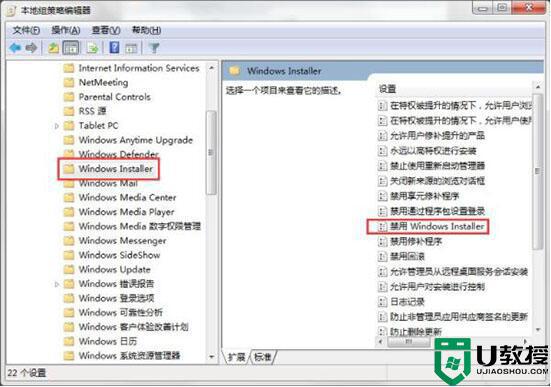
8、在新的窗口中,找到其中的选择已启用,确定更改。如图所示:
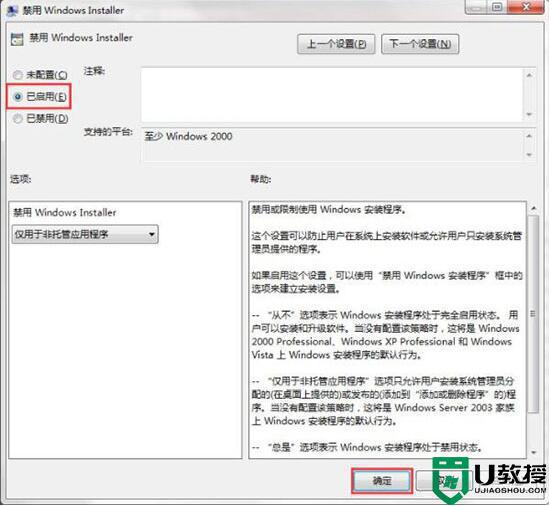
9、并将禁止用户安装按照刚才的这个installer设置一样进行设置。如图所示:
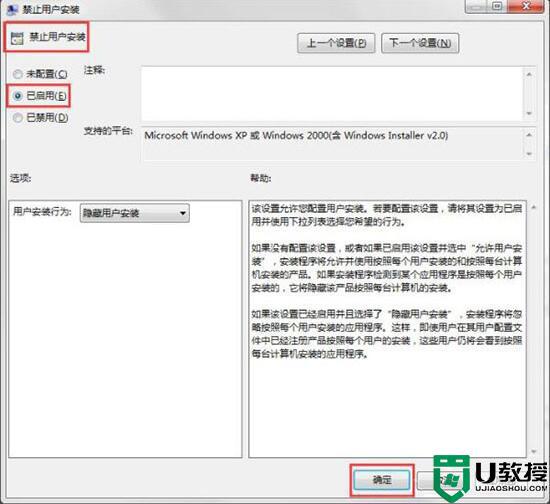
按照以上教程设置后,电脑就不能安装软件了,如果想要重新下载安装重新设置一下即可,非常简单的操作方法。
如何不允许电脑安装软件 不让电脑安装软件的操作方法相关教程
- 不允许安装软件到电脑c盘的设置方法
- 新电脑如何安装软件 在电脑上如何安装软件
- 怎么禁止电脑自动安装软件 win10禁止电脑自动安装软件的方法
- 如何在电脑上安装软件 新电脑从哪里安装软件
- 电脑需要安装杀毒软件吗?电脑到底需不需要装杀毒软件?
- 电脑需要安装杀毒软件吗?电脑到底需不需要装杀毒软件?
- xp系统如何禁止软件安装 xp电脑禁止软件安装设置步骤
- 如何在电脑上安装apk文件 电脑怎么安装apk软件
- 电脑安装什么安全软件好?电脑安全软件推荐
- 电脑安全软件有必要安装吗?电脑安全软件使用推荐
- 5.6.3737 官方版
- 5.6.3737 官方版
- Win7安装声卡驱动还是没有声音怎么办 Win7声卡驱动怎么卸载重装
- Win7如何取消非活动时以透明状态显示语言栏 Win7取消透明状态方法
- Windows11怎么下载安装PowerToys Windows11安装PowerToys方法教程
- 如何用腾讯电脑管家进行指定位置杀毒图解

