win10系统清理系统垃圾的快捷方法
更新时间:2015-11-13 16:49:18作者:ujiaoshou
【win10系统怎么清理系统垃圾】大家升级win10系统也有一段时间了,近期开始有用户反应运行速度各方面都变得卡了。那么先确定是开机启动项目过多还是系统垃圾过多造成的,找到根源然后再寻找解决对策。如果是启动项目太多我们可以采用第三方软件经没有的用的程序关掉,那如果是win10系统垃圾过多该怎么解决呢?下面小编就推荐大家一个解决的方法。
具体操作步骤如下:
1、打开我的电脑,右键系统磁盘,然后选中“属性”;
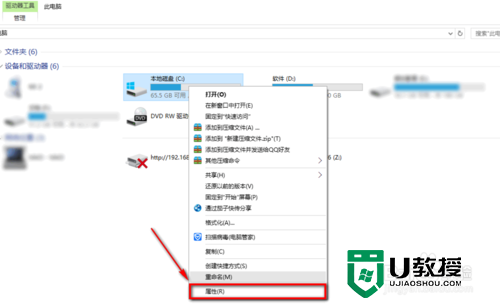
2、然后进入到本地磁盘对话框,点击对话框下方的“磁盘清理”,自动搜索系统中的垃圾;
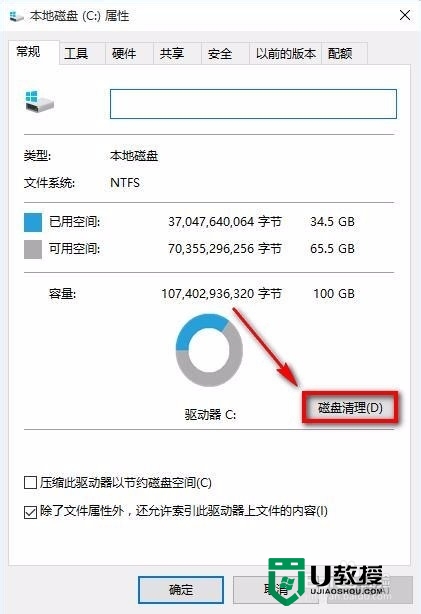
3、等待搜索出的一些垃圾文件后,将需要清理的垃圾文件勾上,点击“清理系统文件”即可。
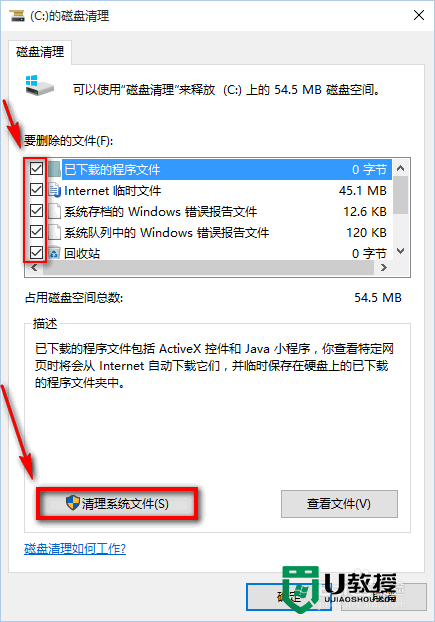
4、再次搜索出更多的垃圾文件,打钩选择要清理的系统垃圾,然后点击下方的“确定”,会弹出一个对话框,单击删除文件就可以了;
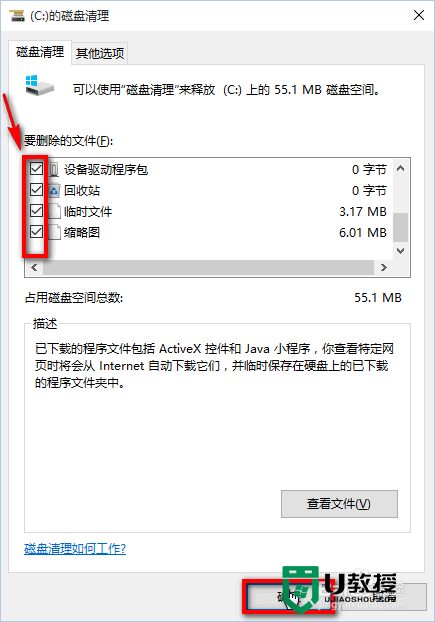
5、等待系统自动清理完毕后,关闭对话框即可。
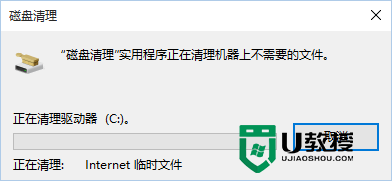
以上就是win10系统清理系统垃圾的快捷方法,大家可以定期对系统进行垃圾清理,加速电脑的运行速度。当然大家也可以采用第三方软件对系统减压,但是小编还是建议采用系统自带的清理功能,操作方便,效果也更好。
相关教程:
win10如何深度清理c盘
- 上一篇: BIOS设置找不到USB-HDD选项怎么办
- 下一篇: Win10隐藏和显示文件的最佳方法
win10系统清理系统垃圾的快捷方法相关教程
- win10系统如何清理垃圾 win10电脑垃圾快速清除的方法
- 系统垃圾清理代码是什么,系统垃圾清理代码使用方法
- win8.1怎么彻底清理系统垃圾|win8.1使用命令清除垃圾的方法
- win7系统垃圾文件怎么清理|win7清除c盘垃圾文件的方法
- 电脑垃圾清理bat怎么建 怎么用bat来清理系统垃圾
- win7电脑打开一键清理系统垃圾 w7系统一键清理电脑垃圾的方法
- win7系统如何清理垃圾释放内存|win7清理磁盘的方法
- win8系统如何清理c盘垃圾|win8磁盘清理的方法
- Win10电脑怎么清理垃圾与缓存?Win10清理垃圾缓存方法教程
- win7系统内垃圾怎么彻底清除 win7电脑彻底清除系统垃圾的方法
- 电脑怎么设置定时关机 电脑设置定时关机的方法
- 电脑画图工具在哪里 电脑画图在哪里打开
- 电脑fn键在哪里 电脑fn键有什么功能
- 电脑状态栏总是卡死 win10任务栏假死真正解决办法
- 电脑怎么分屏 电脑分屏的操作方法
- 如何将电脑恢复出厂设置 电脑怎么恢复出厂设置

