电脑任务栏不显示已打开的窗口怎么解决
更新时间:2021-06-16 17:37:36作者:zhong
在电脑上,我们在打开一个窗口后,都会显示在任务栏上的,但是最近有用户遇到任务栏不显示已经打开的窗口,之前还好好的就突然出现了这种问题,那么电脑任务栏不显示已打开的窗口怎么解决呢,下面小编给大家分享解决该问题的方法。
解决方法:
方法一:
1、打开电脑将鼠标放置到屏幕最下方任务栏,空白地方右击鼠标,会弹出一个小菜单,选择“属性”进入;
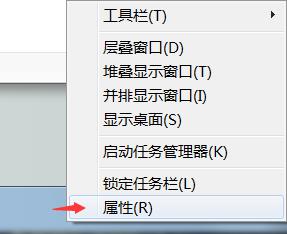
2、进入“属性”后,将“自动隐藏任务栏”的勾去掉,并点“确定”就可以了;
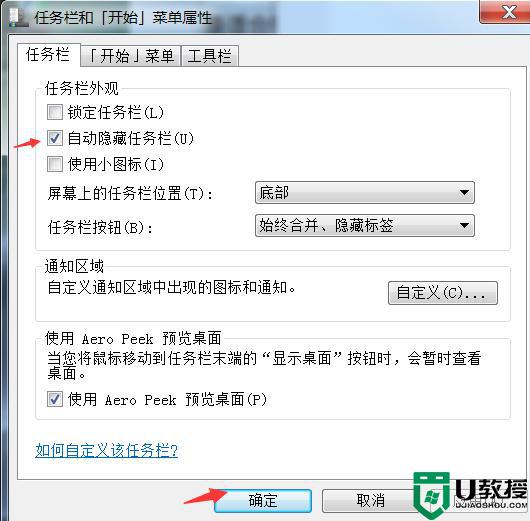
方法二:
1、将鼠标放置在任务栏空白地方,右击鼠标在弹出的小菜单中选择“启动任务管理器”进入;
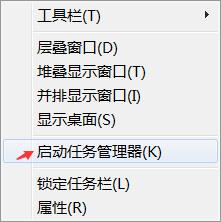
2、进入任务管理器后,点击“进程”进入;
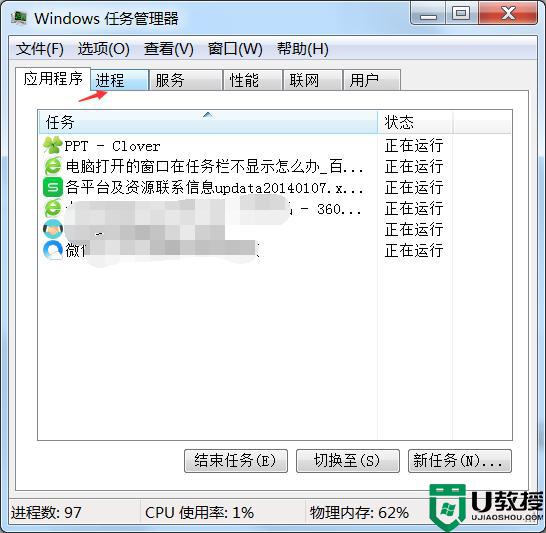
3、进入“进程”拖动滚动条,找到“explorer.exe"选项点击,并点击右下方的”结束进程“;
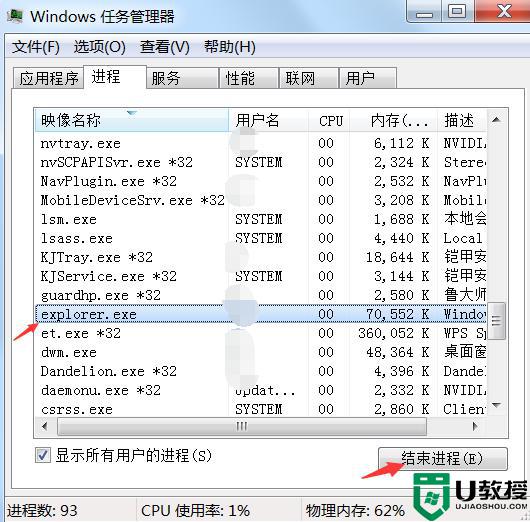
4、点击”结束进程“会弹出一个菜单,点击“确定结束进程”;
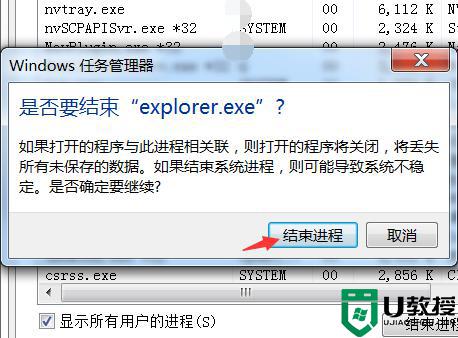
5、新建explorer任务,然后点击。新建任务,在任务新建打开选项输入 explorer 确定即可,查看任务栏会发现,之前打开的窗口又正常恢复了。
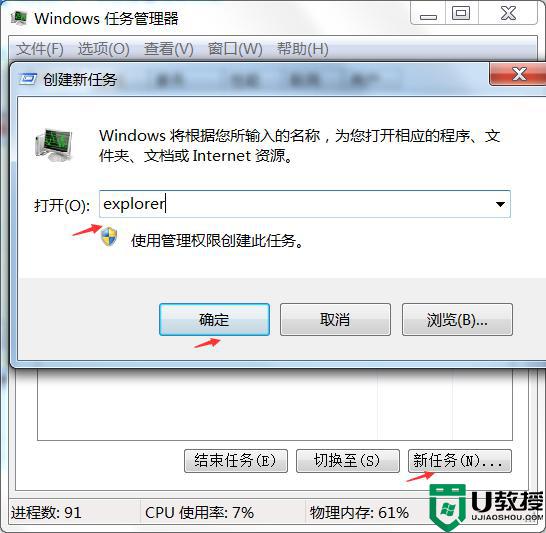
以上就是电脑任务栏不显示已打开窗口的解决方法,有任务栏不显示打开的窗口,可以按上面的方法来进行解决。
电脑任务栏不显示已打开的窗口怎么解决相关教程
- 电脑打开应用程序但任务栏没有显示窗口怎么回事
- Excel怎么在任务栏显示所有任务显示所有窗口?
- Excel怎么在任务栏显示所有任务显示所有窗口?
- 电脑任务栏显示不全如何解决 电脑底部任务栏显示不完整的修复方法
- 电脑任务栏怎么不显示图标 任务栏不显示应用图标的解决方法
- 电脑任务栏不显示图标什么原因 电脑任务栏不显示图标两种解决方法
- Win7电脑任务栏无法显示打开程序的图标解决方法
- win7系统任务管理器窗口显示不全的解决方法
- win7系统设置修改修改任务栏区域的窗口显示的教程
- W10系统切换任务时隐藏已打开的窗口的方法
- 电脑重装系统后连不上网怎么回事 电脑重装了系统连不上网的解决方法
- 电脑动态壁纸怎么设置 电脑如何设置动态壁纸
- 电脑怎么重装系统 新手如何重装win10系统
- 电脑设置在哪里打开 电脑设置的四种打开方法
- 电脑重装系统怎么操作 电脑重装系统步骤和详细教程
- 笔记本电脑按键失灵怎么解决 笔记本电脑键盘全部没反应怎么办

