电脑任务管理器怎么看cpu 任务管理器cpu使用率怎么看
更新时间:2021-06-17 18:00:31作者:lulu
电脑作为我们工作或学习时不可缺少的一种工具,很多用户都会经常使用到。但是对于一些不常接触的小伙伴而言,可能有些操作还不是很了解,例如电脑任务管理器怎么看cpu?那针对这一情况,接下来本文就来为大家分享关于任务管理器cpu使用率怎么看的具体方法。
具体方法如下:
1、鼠标右键点击桌面的底部工具栏,然后点启动任务管理器。打开之后点性能选项,在这里就可以查看电脑的CPU使用情况了。

2、然后就可以看到电脑的CPU使用率忽高忽低或者偏高,这种情况大部分是因为开了某个占CPU的软件。但是通常确定不了哪个软件占CPU,因为这不是按软件占用越大,使用的cpu就越大来判定的。

3、然后点击性能项目右下角的资源监视器。

4、接着在资源监视器选项卡下可以看到观察到哪个软件最占CPU,大多数软件的CPU使用率都在波动。于是就有了CPU使用率的波动。如果有一两个CPU使用率一直居高不下或者跳动幅度大,就需要关闭它。
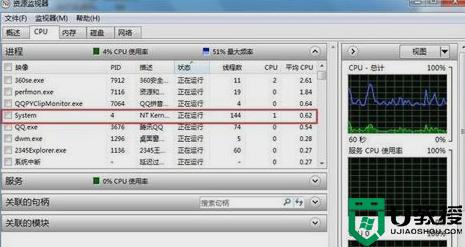
以上就是关于任务管理器cpu使用率怎么看的具体方法啦,有需要的用户可以按照上面的步骤来查看哦。
相关教程:
windows任务管理器
电脑任务管理器怎么看cpu 任务管理器cpu使用率怎么看相关教程
- 任务管理器怎么看cpu频率丨任务管理器看cpu频率解决方法
- 任务管理器怎么看cpu频率 丨任务管理器查看cpu频率 解决方法
- Win7任务管理器怎么看内存频率?Win7任务管理器查看内存频率教程
- 电脑任务管理器怎么开 任务管理器快速打开方式
- 电脑任务管理器怎么打开 任务管理器在哪里打开
- 电脑任务栏右击没有任务管理器怎么办 右击任务栏没有任务管理器的处理办法
- win11任务管理器怎么打开 win11怎么调出任务管理器快捷键
- 任务管理器打不开怎么办?任务管理器打不开的解决方法
- 电脑任务管理器看不到核心如何处理 任务管理器不显示核心数的解决办法
- 怎么打开任务管理器|任务管理器在哪里打开
- autocad许可检出超时怎么解决 cad软件提示许可超时怎么处理
- ppt翻页效果怎么设置 ppt一键翻页设置特效在哪里
- 电脑ps怎么旋转图层任意角度 ps如何旋转单个图层图片
- excel怎么设置密码保护 excel文件怎么加密码不让别人修改
- 电脑word怎么建立图表 word文档嵌入式图表怎么做
- 电脑wps云盘怎么删除文件内容 wps怎样删除云存储空间里面的东西

