电脑音响插好了为什么没有声音 快速解决电脑音箱没声音的方法
电脑音响是电脑外设硬件,大家听音乐、看视频时都会使用到,近期,一些用户遇到电脑音响插好了却没有声音的故障,为什么会这样?首先要排查出故障原因,然后再对症下药来解决。今天小编就告诉大家快速解决电脑音箱没声音的方法。
具体方法如下:
1、排除影响硬件故障:首先要排除的是音箱是否存在有硬件故障,电源故障是比较常见的现象,检查影响的电源是否正常,比如说松动、线路损坏等。

2、接着排查音箱是否损坏,这个还是很好判断的,连上电视看是否可以正常工作。

3、电脑设置,排除掉硬件故障以后,那肯定是电脑端的问题了,接下来排查电脑问题,点击打开电脑,在电脑右下角点击打开【播放设备】。
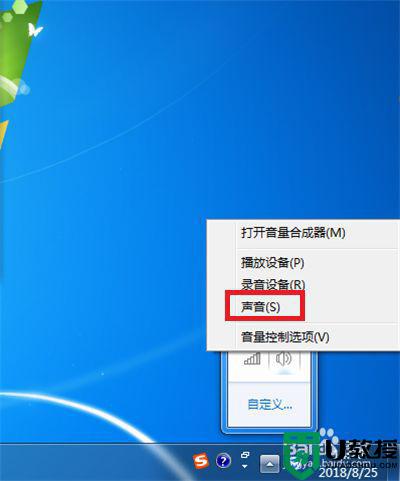
4、在声音界面中找到【播放】下方的【扬声器】,可以看到扬声器的选项有绿色的小勾,如果没有说明驱动没有安装成功,要安装驱动。

5、如果正常的话需要进行声音的修复,这里有两个方法可以修复。
方法一:
1、点击打开电脑的【控制面板】,在【系统和安全】下方点击打开【查找并解决问题】。
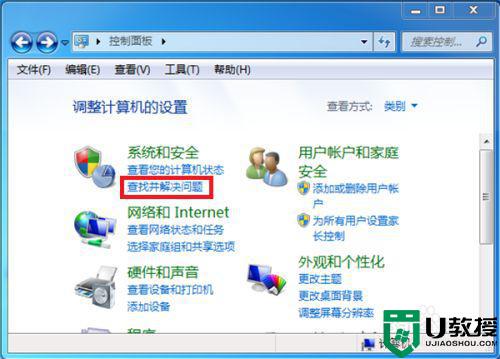
/2、进入到疑难解答界面后,在【硬件和声音】下方点击【音频播放疑难解答】。
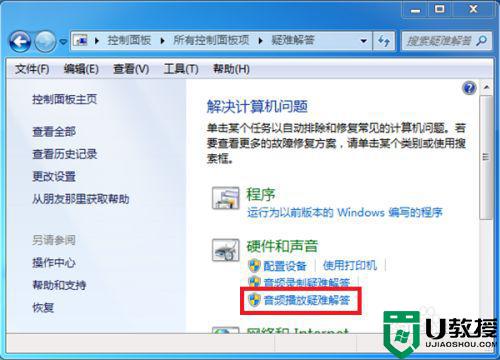
3、接下来点击【下一步】。
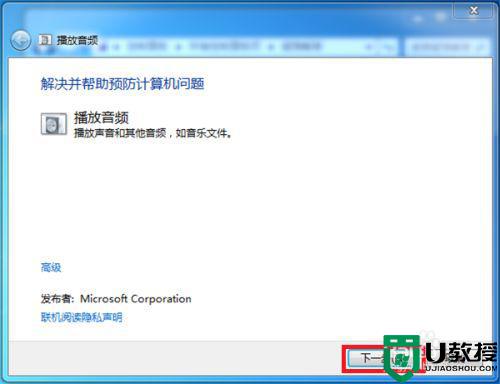
4、小编之前解决了这个问题,所以这里显示的是未能查找到问题,如果查找到问题点击【修复】即可。
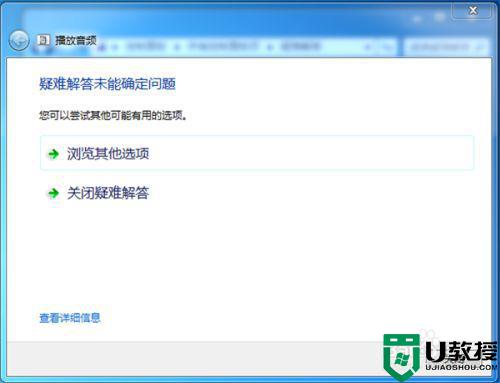
方法二:
1、点击打开电脑上的电脑管家,在工具箱中找到【电脑诊所】并点击打开。
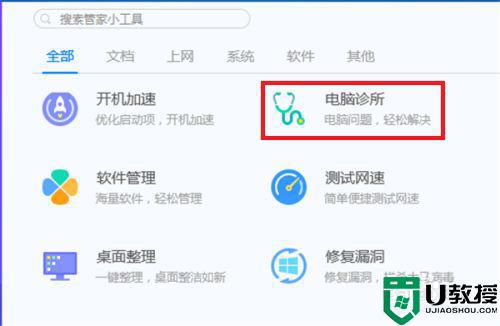
2、进入到电脑诊所界面后,在右上角的搜索栏中搜索【电脑没声音】并点击确定。
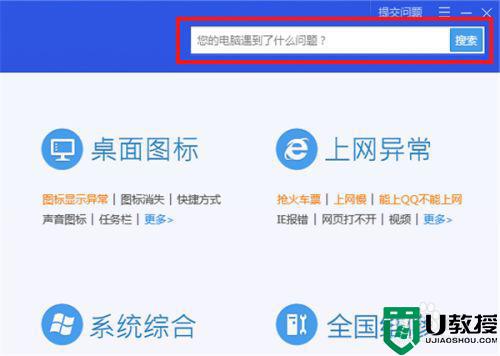
3、点击搜索后在一键修复中会出现三个修复的选项,这里我们把鼠标移到【电脑没声音】上。
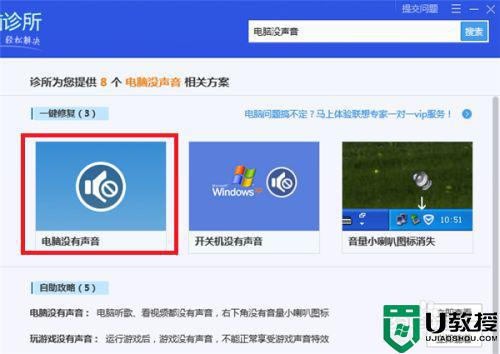
4、鼠标移动到上面后会显示【立即修复】点击开始修复即可解决问题。
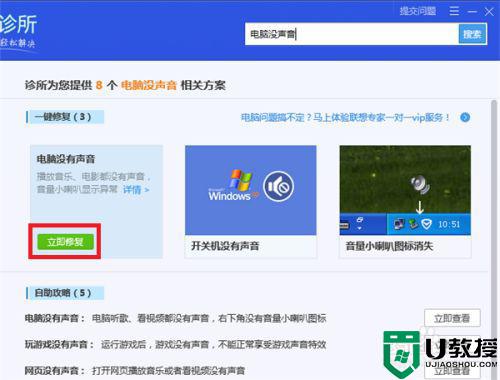
综上所述的方法可以快速解决电脑音箱没声音的故障,简单设置后,电脑音箱就可以正常使用了。
电脑音响插好了为什么没有声音 快速解决电脑音箱没声音的方法相关教程
- 电脑音响没有声音怎么解决 电脑声音没有了怎么恢复
- 新买的音响插电脑上没声音怎么设置 台式电脑音箱没有声音怎么解决
- 音响插电脑上没声音什么原因 音响插电脑上没声音六种解决方法
- 电脑音箱没有声音怎么解决 电脑音箱插上没有声音怎么办
- 电脑插音响没声音怎么设置方法 电脑音响没有声音怎么解决
- 电脑音响没有声音怎么解决 电脑连接音响没有声音的解决方法
- 电脑插上音响没有声音是怎么回事 电脑插音响没有声音怎么办
- win7音响没有声音怎么回事丨win7音响没有声音解决方法
- 电脑插耳机有声音外放没有声音怎么办 电脑用耳机有声音外放没声音如何解决
- XP电脑没有声音了怎么办|解决XP系统没有声音的方法
- excel表格打印怎么填满一张纸 表格打印内容怎么铺满a4纸
- word如何显示修改痕迹和批注内容 电脑word文档怎么显示修改记录和批注
- 新版wps自动保存怎么设置时间 电脑wps怎么设置5秒自动保存文档
- qq怎么关闭空间功能 如何把qq动态彻底关掉注销
- 联想笔记本电脑怎么连接打印机设备 如何添加惠普打印机到电脑打印文件
- 苹果电脑怎么截图粘贴 苹果台式电脑按什么键截图

