打印机状态驱动程序无法使用怎么解决 打印机提示驱动程序无效怎么办
更新时间:2021-06-21 17:00:25作者:zhong
打印机是我们比较常用的设备,一般都连接在电脑上的,最近有用户在使用打印机的时候,却遇到了打印机状态驱动程序无法使用的情况,用户也不知是怎么了,那么打印机提示驱动程序无效怎么办呢,下面小编给大家分享解决该问题的方法。
解决方法:
1、打开【电脑开始】菜单,点击列表里面的【设置】选项。
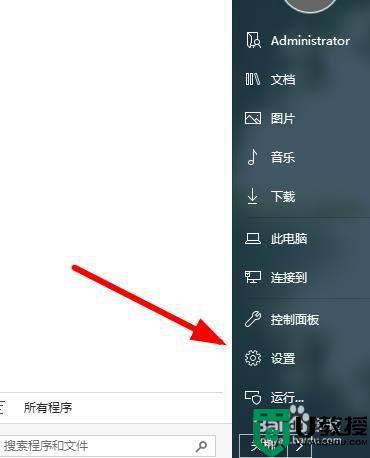
2、在弹出的对话框里面,点击【设置】选项卡。
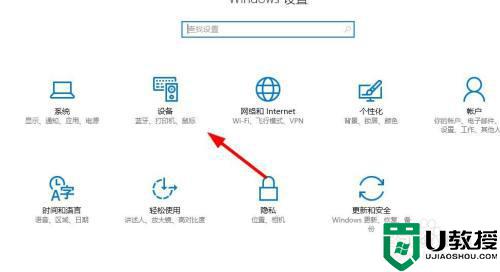
3、找到左上方的【打印机和扫描仪】,也可以直接点击搜索框输入【打印机】搜索。
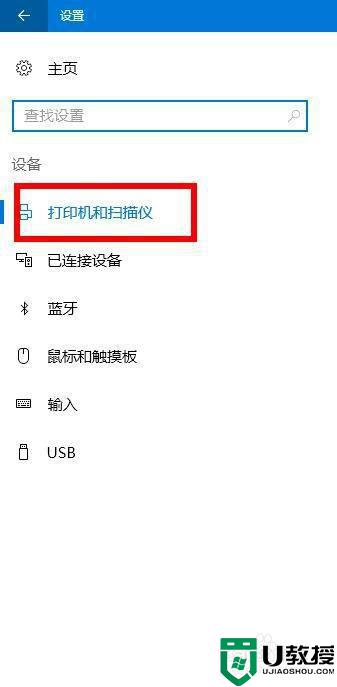
4、接下来找到右侧的【相关设置】,点击【设备和打印机】菜单。
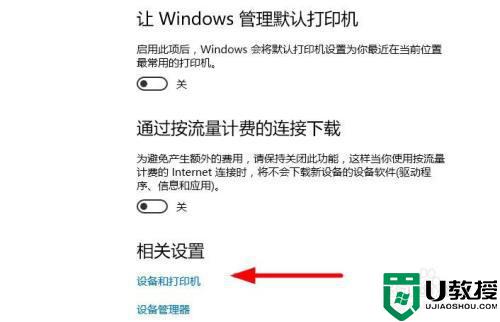
5、点击选择对应的打印机,可以点击上方的【打印机服务属性】。

6、在弹出的对话框里面,选择切换到【驱动程序】,点击【卸载】。
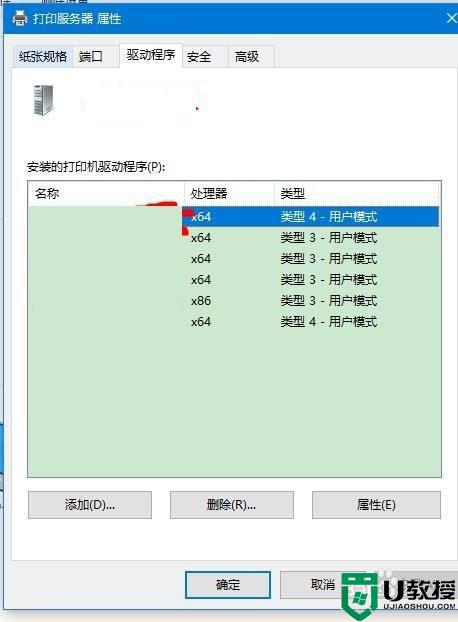
7、最后删除打印机以后,点击左上方的【添加打印机】根据提示连接打印机。
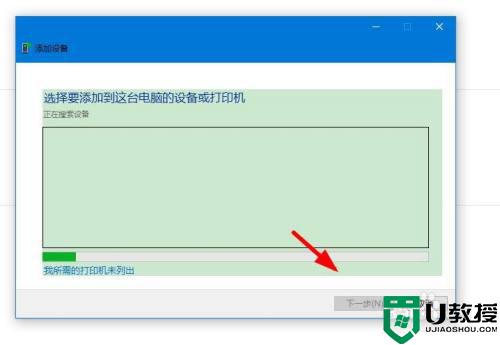
以上就是打印机状态驱动程序无法使用的解决方法,有出现打印机驱动无效的,可以按上面的方法来进行解决。
打印机状态驱动程序无法使用怎么解决 打印机提示驱动程序无效怎么办相关教程
- 打印机驱动程序无法使用怎么办?无法使用打印机驱动程序的解决方法
- 打印机驱动程序无法使用怎么办?无法使用打印机驱动程序的解决方法
- 打印机驱动程序无法使用怎么回事 打印机驱动程序无法使用如何解决
- 惠普打印机驱动程序无法使用怎么解决
- 驱动程序无法使用怎么办?驱动程序停止响应的解决方法
- 打印机驱动程序在电脑哪里找 怎样找到打印机驱动程序
- 怎么卸载打印机驱动丨卸载打印机驱动图解
- 电脑中添加网络共享打印机提示驱动程序不正确
- 打印机驱动怎么卸载删除?卸载打印机驱动干净的教程
- 怎么卸载打印机驱动并重新安装 打印机重新安装驱动程序方法
- 5.6.3737 官方版
- 5.6.3737 官方版
- Win7安装声卡驱动还是没有声音怎么办 Win7声卡驱动怎么卸载重装
- Win7如何取消非活动时以透明状态显示语言栏 Win7取消透明状态方法
- Windows11怎么下载安装PowerToys Windows11安装PowerToys方法教程
- 如何用腾讯电脑管家进行指定位置杀毒图解

