电脑下面的任务栏怎么隐藏 电脑桌面下面任务栏怎样隐藏
更新时间:2021-06-22 17:32:49作者:zhong
在电脑上,大家都知道下面有一条框是叫任务栏,任务栏的存在也是很好的也增加了我们的方便,但是最近有用户想把任务栏给隐藏起来,那么电脑桌面下面任务栏怎样隐藏呢,下面小编给大家分享电脑下面任务栏隐藏的方法。
解决方法:
1、电脑底部任务栏在我们使用电脑中经常会用到,但有时候我们想全屏展示文件的时候又想将它隐藏,这时候先把鼠标移至下部任务栏区。

2、点击鼠标右键,将菜单栏调出来。
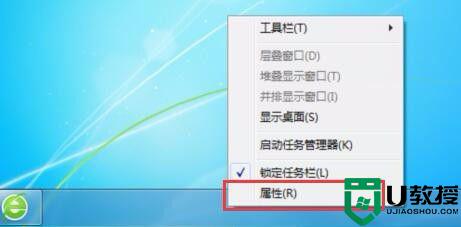
3、点击菜单栏中的属性,进入属性栏界面。
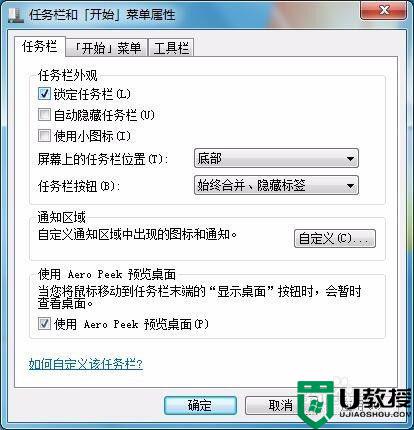
4、将上面的“自动隐藏任务栏”的前面画上对勾,点击确定。
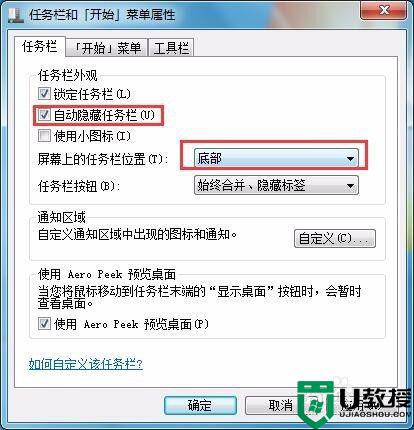
5、这样电脑下面的任务栏消失,当鼠标经过时才会显现。

6、如果想要将任务栏恢复原状的话,只需要按原来的操作流程,将“自动隐藏任务栏”前面的对勾去掉即可。
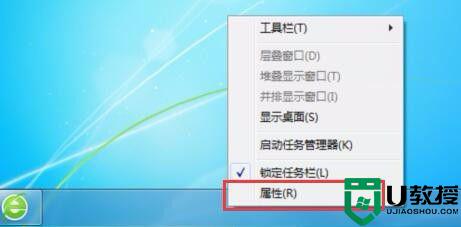
以上就是电脑下面任务栏隐藏的方法,有要把任务栏隐藏起来的,可以按上面的方法来进行隐藏。
电脑下面的任务栏怎么隐藏 电脑桌面下面任务栏怎样隐藏相关教程
- w7电脑任务栏怎样隐藏,w7电脑任务栏隐藏的方法
- 电脑桌面任务栏不见了怎么恢复 任务栏隐藏了怎么还原
- 电脑全屏任务栏不消失怎么办 电脑全屏下面的任务栏怎么隐藏
- 电脑全屏任务栏不消失怎么办 电脑全屏下面的任务栏怎么隐藏
- win11下方任务栏怎么隐藏
- 电脑桌面下的任务栏没有反应怎么办 电脑桌面下面任务栏没反应修复方法
- 如何在Windows11上隐藏任务栏?Windows11上隐藏任务栏方法
- Win11如何取消任务栏隐藏?Win11取消任务栏隐藏的方法
- 怎么隐藏Win7下方的任务栏?
- win10电脑底部任务栏点不动怎么办 电脑下面的任务栏总是卡死的解决方法
- 5.6.3737 官方版
- 5.6.3737 官方版
- Win7安装声卡驱动还是没有声音怎么办 Win7声卡驱动怎么卸载重装
- Win7如何取消非活动时以透明状态显示语言栏 Win7取消透明状态方法
- Windows11怎么下载安装PowerToys Windows11安装PowerToys方法教程
- 如何用腾讯电脑管家进行指定位置杀毒图解

