怎么卸载mac上的软件 mac苹果电脑怎样卸载软件
更新时间:2021-06-28 17:47:51作者:zhong
现在有很多用户在使用苹果电脑,有一些用户用惯了windows系统之后,对苹果电脑不是很了解,就比如说在mac系统上卸载软件,这简单的操作却不知道怎么操作,那么mac苹果电脑怎样卸载软件呢,下面小编给大家分享mac苹果电脑卸载软件的方法。
解决方法:
方法一:直接卸载软件
1、有些软件是可以删除的,对于这些软件,就可以直接将其放进废纸篓然后卸载。首先进入Mac电脑的launchpad。
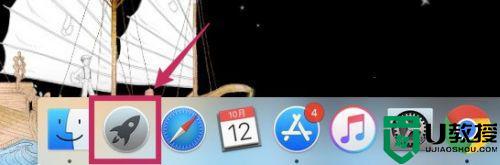
2、选择你想要卸载的APP,将图标拖入废纸篓。
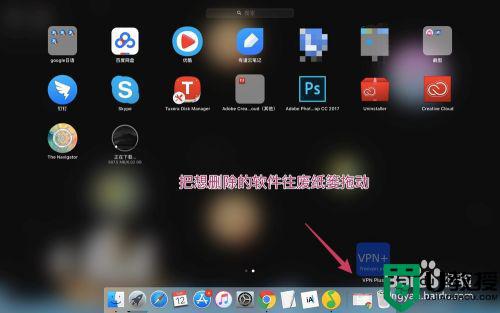
3、这时会弹出是否要删除软件的确认框,点击【删除】。
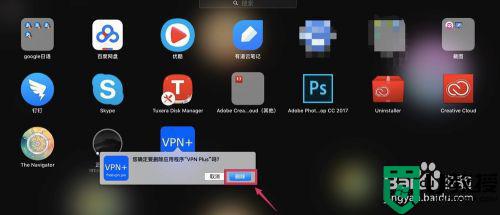
4、这样这个软件就被从Mac上卸载掉了。
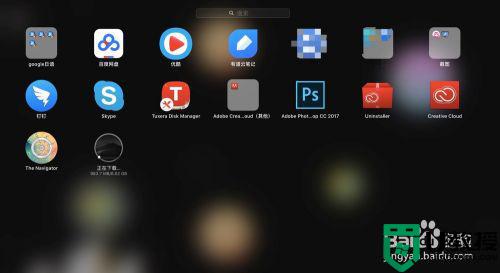
方法二:在访达中删除
1、然而有些软件用方法1是无法删除掉的,这时候就可以进入应用程序中删除。首先进入Mac的【访达】。
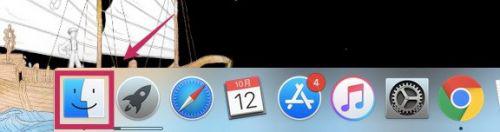
2、进入【应用程序】。
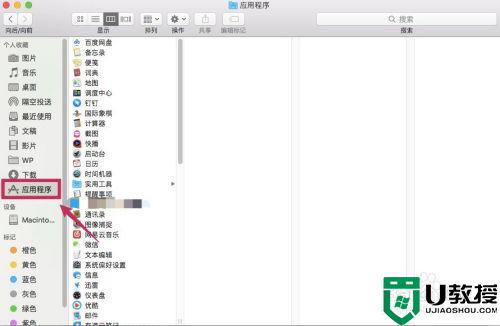
3、右键点击你想要卸载的软件,点击【移到废纸篓】。
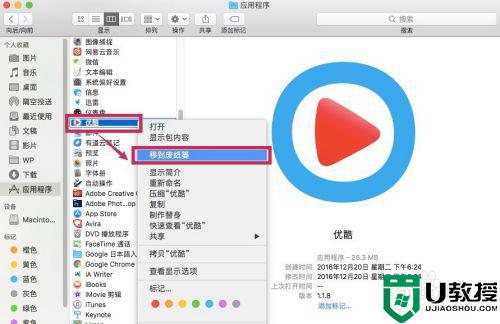
4、最后进入【废纸篓】,右键点击刚才删掉的软件,选择【立即删除】。这样这个软件就从Mac上被卸载掉了。
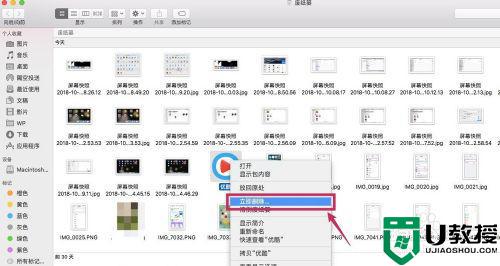
以上就是mac苹果电脑卸载软件的方法,有不会在苹果电脑上卸载软件的,可以按上面的方法来进行卸载。
怎么卸载mac上的软件 mac苹果电脑怎样卸载软件相关教程
- mac卸载软件,小编教你MAC苹果电脑卸载软件的方法
- 如何卸载苹果电脑上的软件 mac苹果电脑怎样卸载软件
- 苹果mac如何卸载软件干净 mac电脑怎么删除第三方软件
- MAC怎么卸载软件 mac如何卸载软件
- 如何卸载mac上的软件 mac怎么卸载程序
- win7卸载软件在哪 win7怎么卸载电脑上的软件
- windows11怎么卸载软件 windows11卸载电脑上的软件教程
- 如何卸载电脑上的软件干净 电脑怎样卸载软件才干净
- 苹果电脑下载的软件在哪里 mac下载的软件具体位置
- 怎么卸载电脑上的软件 卸载电脑上的软件的方法
- 5.6.3737 官方版
- 5.6.3737 官方版
- Win7安装声卡驱动还是没有声音怎么办 Win7声卡驱动怎么卸载重装
- Win7如何取消非活动时以透明状态显示语言栏 Win7取消透明状态方法
- Windows11怎么下载安装PowerToys Windows11安装PowerToys方法教程
- 如何用腾讯电脑管家进行指定位置杀毒图解

