每次开机都磁盘检查怎么解决 电脑每次开机都要磁盘检查怎么办
更新时间:2021-06-30 17:48:59作者:zhong
相信大家会遇到这样一搞问题,就是在我们开机的时候,电脑会自动检查磁盘是否有问题,出现这个问题是因为非正常关机,导致磁盘出现错误的,那么电脑每次开机都要磁盘检查怎么办呢,下面小编给大家分享每次开机都磁盘检查的解决方法。
解决方法:
1、在Windows10系统桌面找到“开始”按钮。
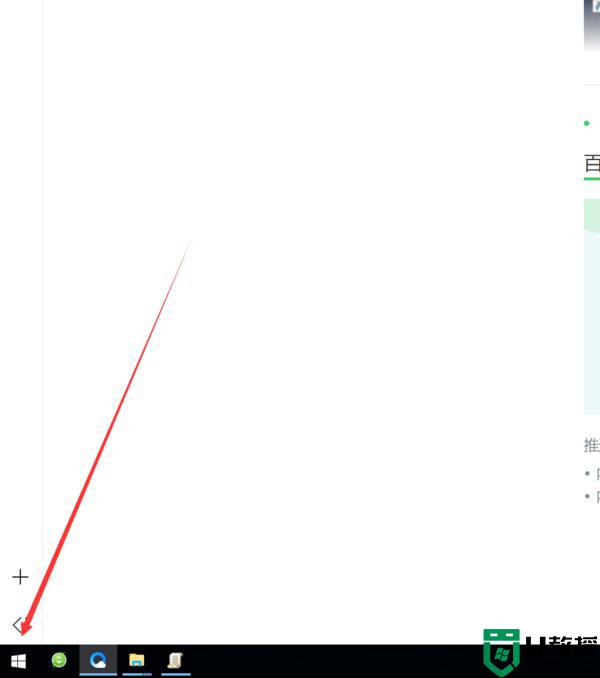
2、右键点击工始按钮,在弹出的菜单中选择“运行”菜单项。
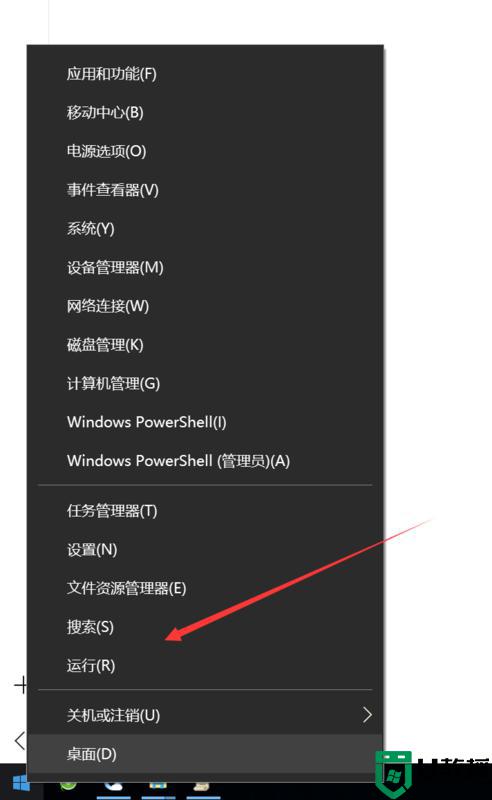
3、在打开的运行窗口中输入命令regedit,点击确定按钮。
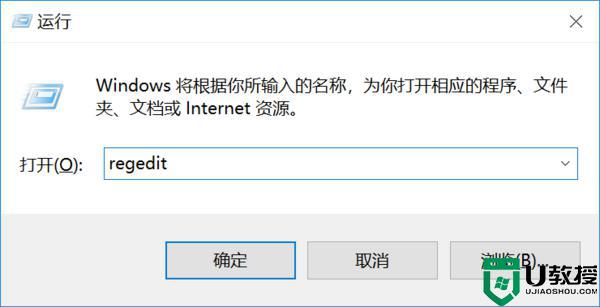
4、在打开的注册表编辑器窗口中定位到HKEY_LOCAL_MACHINE/SYSTEM/CurrentControlSet/Control/Session Manager 注册表项。
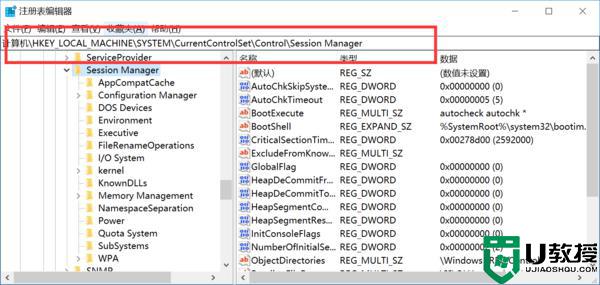
5、在右侧窗口中找到“BootExecute”键值。
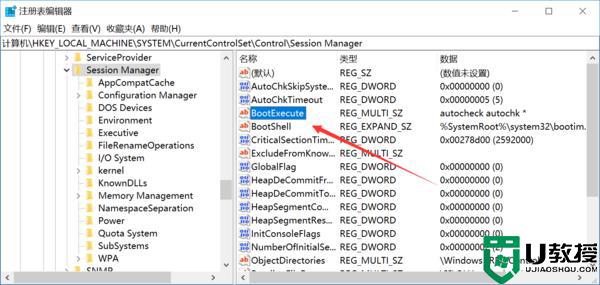
6、双击打开“BootExecute”键值的编辑窗口,把数值数据清空,最后点击确定按钮,重新启动电脑后就不会再出现自动检测硬盘的问题了。
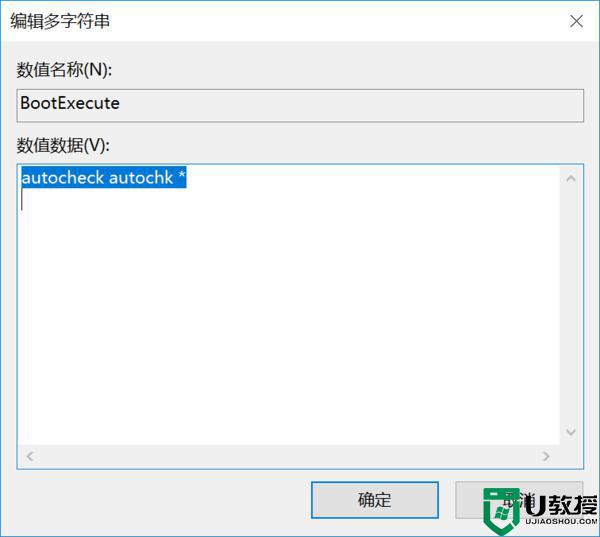
以上就是每次开机都磁盘检查的解决方法,有不想电脑每次开机需要检查磁盘的,可以按上面的方法来进行解决。
相关教程:
电脑开机蓝屏怎么解决
每次开机都磁盘检查怎么解决 电脑每次开机都要磁盘检查怎么办相关教程
- 电脑每次开机都要磁盘检查是什么原因 电脑每次开机都要磁盘检查的解决方法
- 电脑每次开机都要按f1怎么解决 电脑每次都要按F1才能开机是什么原因
- 为什么电脑每次开机都要选择系统 电脑每次开机都要选择系统的解决方法
- 电脑开机自检e盘怎么取消 电脑每次开机都自检e盘的解决方法
- 为什么系统重装后每次开机都要选择系统 系统重装后每次开机都要选择系统的解决技巧
- Win11每次开机会检查tpm吗?Win11每次开机是否会检查tpm详情介绍
- office2007每次打开都要配置文件怎么办 office2007每次打开都需要配置解决方法
- word2010每次打开都要配置进度怎么办 每次打开word2010都要配置进度解决方法
- win8系统每次都要开机两次怎么办
- 台式电脑每次开机都要重新设置时间解决方法
- 5.6.3737 官方版
- 5.6.3737 官方版
- Win7安装声卡驱动还是没有声音怎么办 Win7声卡驱动怎么卸载重装
- Win7如何取消非活动时以透明状态显示语言栏 Win7取消透明状态方法
- Windows11怎么下载安装PowerToys Windows11安装PowerToys方法教程
- 如何用腾讯电脑管家进行指定位置杀毒图解

