如何设置word模板 word设置固定模板的图文步骤
更新时间:2021-07-02 17:46:41作者:lulu
使用电脑办公或学习时,大家应该经常会用到word这一软件,不过有些小伙伴不是很清楚里面的一些操作,例如如何设置word模板。那出现这一情况之后,我们该怎么办呢?别急,针对这一现象,今天小编为大家带来的就是关于word设置固定模板的图文步骤。
图文步骤如下:
1、首先打开一个空白文档,点击【文件】-【页面设置】。
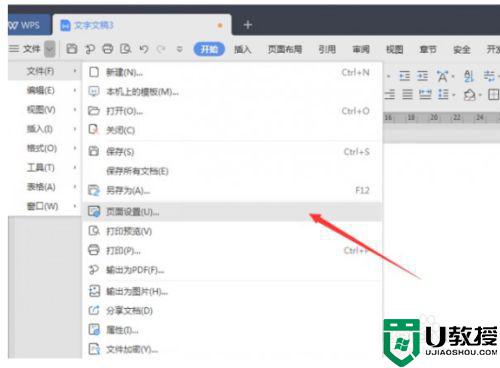
2、在弹出来的对话框中对页面进行设置,设置为所需的大小后选择【确定】。
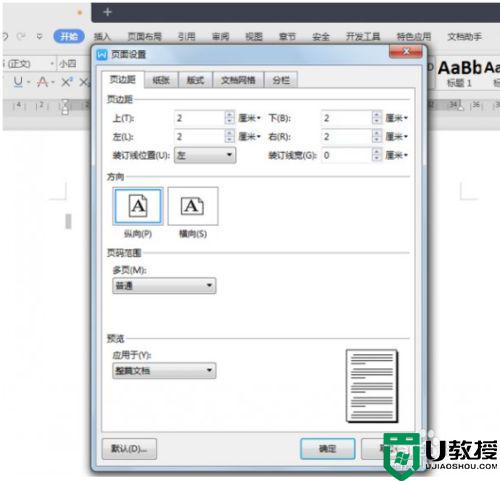
3、接着在菜单栏中的【格式】中导出段落设置对话框,设置首行缩进字符及行间距。
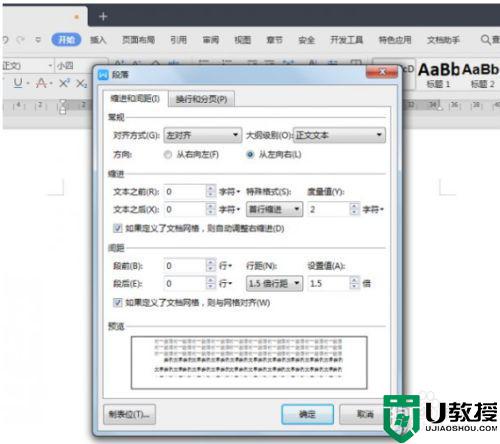
4、以上各项设置完成后,在【文件】下拉箭头中选择另存为。
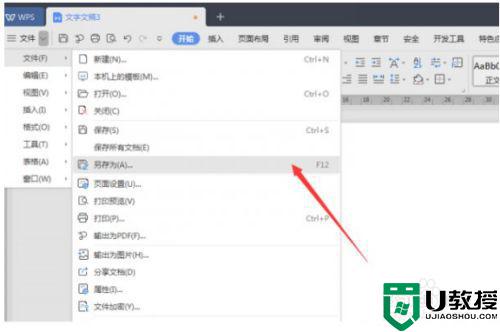
5、另存为的文件类型选择【WPS文字模板文件(*.wpt)】,在这里小编要提醒一下大家另存为的时候选择的文件夹最好是默认的模板文件夹内。
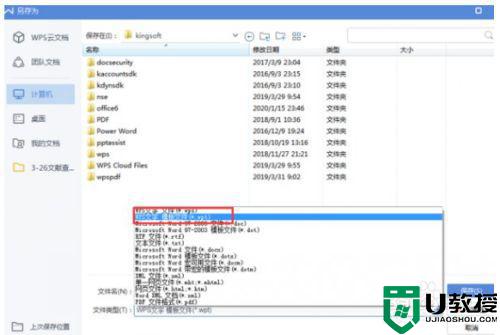
6、然后找到存放模板的文件夹,将原模板Normal.wpt进行备份,并将我们新建的模板重命名为Normal.wpt,这样在打开文档新建时就会是先前所设置的自定义模板了。
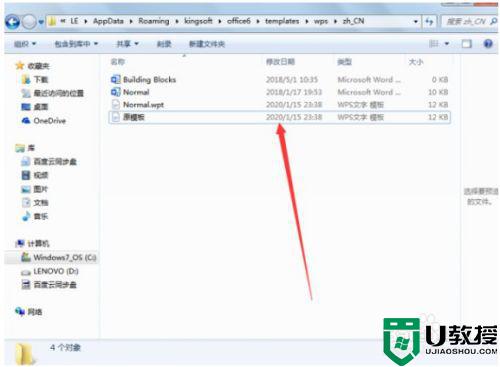
关于word设置固定模板的图文步骤就为大家分享到这里啦,希望可以帮助到大家哦。
如何设置word模板 word设置固定模板的图文步骤相关教程
- outlook签名模板如何设置 outlook签名模板设置方法
- w10怎么更改word模板路径|w10更改word模板路径的方法
- word文本效果设置在哪 word文本效果设置的操作步骤
- word行距怎么设置 word行距固定值怎么设置
- word文档设置目录步骤 word文档怎样设置目录
- 如何恢复word图标变白板 word图标变白板的修复方法
- word取消修订模式的方法 word关闭修订模式的步骤
- word怎么设置页码从指定页开始 word页码如何设置起始页码
- word怎么设置页码从指定页开始 word页码如何设置起始页码
- 网易MuMu模拟器如何设置老板键?MuMu模拟器设置老板键的方法
- 电脑还原系统怎么操作 电脑一键恢复出厂设置
- 系统还原怎么操作(包含win7、win10、win11系统)
- 新电脑怎么装系统 新电脑用U盘装系统的具体操作步骤
- 小米鼠标怎么蓝牙连接电脑 小米无线鼠标连接电脑的方法
- 电脑小写字母怎么打出来 电脑如何切换大小写
- 百度网盘文件怎么保存到电脑 百度网盘里的文件怎么导出来

