ppt怎么转换成MP4格式 教你把ppt转成MP4格式的两种方法
更新时间:2021-07-03 11:25:00作者:mei
开会或演讲时,大家会把制作好的PPT文档在投影仪或者计算机上进行演示,这样可以让大家更加理解。有时,需要把ppt转换成MP4格式文件,网上虽然有很多转换软件,但操作起来很麻烦,而且还要下载安装。有没有什么其他办法转换?下面小编教你把ppt转成MP4格式。
第一种:使用PPT2010导出为视频格式
1、这里需要PPT2010以上的版本才能够进行导出视频操作,首先打开PTP文件,点击左上角的“文件”。
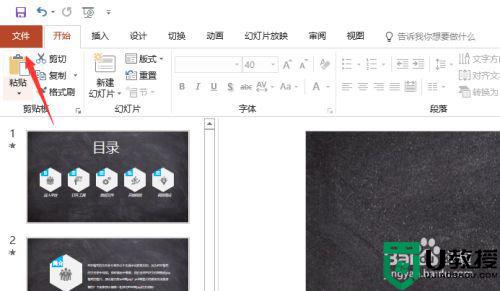
2、点击文件后,在左侧找到“导出”然后在右边选项中选择“创建视频”等待视频创建完成即可。
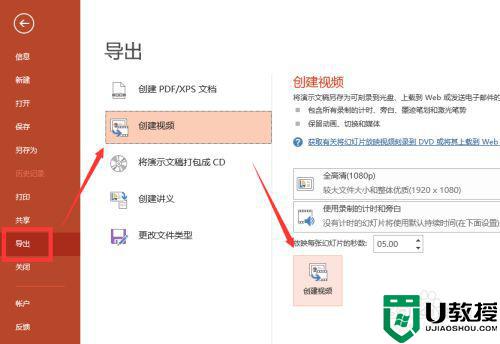
第二种:使用转换器将PPT转换成视频格式
1、这里需要使用到在线PDF转换器工具,我们打开电脑浏览器百度搜索“在线pdf转换器”关键字,找到在线转换器平台点击进入。
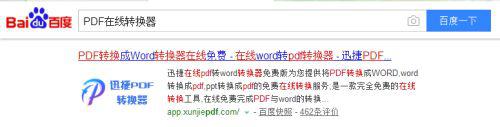
2、进入平台后,在首页功能中依次找到“文档转换”——“PPT转视频”功能,点击进入。
3、进入转换工具的操作界面后,找到“选择添加文件”按钮,这时就可以将需要转换成视频的PPT文件添加到工具中了。
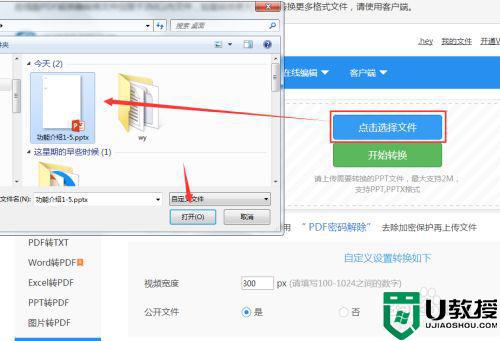
4、文件添加完成后,我们将鼠标往下拖,可以看到“自定义转换设置”,在这里我们可以对转换后的视频格式进行设置。
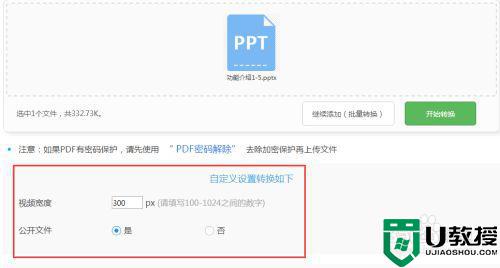
5、设置完转换的格式后,就可以直接点击“开始转换”按钮进行转换了,下面可以看到转换的进度。
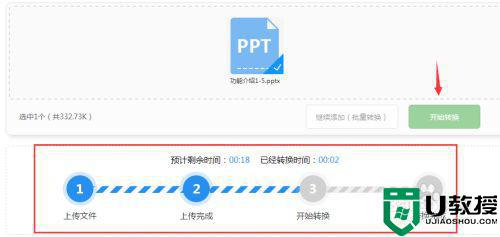
6、最后等待转换完成以后,找到“立即下载”按钮,将转换后的视频下载到自己的电脑中即可完成转换!
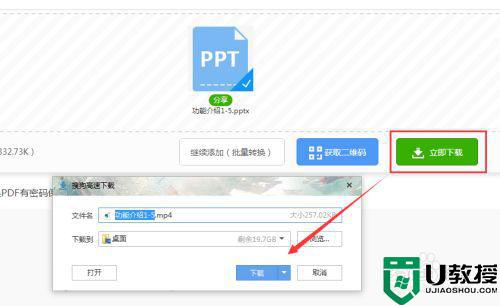
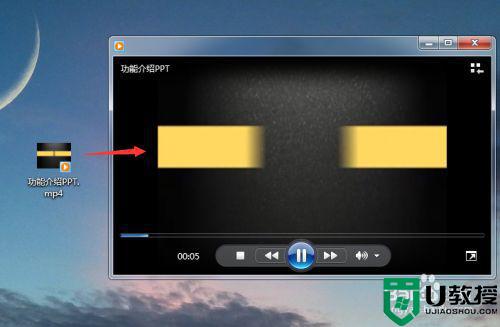
以上两种方法可以轻轻松松将ppt转成MP4格式,操作步骤简单,有需要的小伙伴快来试试一下。
ppt怎么转换成MP4格式 教你把ppt转成MP4格式的两种方法相关教程
- mxf格式怎么转换成mp4 如何把MXF文件转换成MP4格式
- webm格式怎么转换成mp4 webm转换mp4最简单方法
- qsv视频怎么转换成mp4格式 qsv视频转换mp4格式的简单方法
- swf文件怎么换成mp4格式 swf转换成mp4格式的图文教程
- 爱奇艺qsv视频怎么转换成mp4格式 qsv转换mp4的三种方法
- mp4格式怎么转换成mp3格式 怎样将mp4改成mp3格式
- flv怎么转换成mp4格式 flv 转mp4格式最简单方法
- 电脑m4v如何转换成mp4格式 怎么把m4v免费转换为mp4
- 如何把电脑qlv格式转换成mp4 一招将电脑qlv格式转换成mp4的方法
- 电脑m4v如何转换成mp4格式 怎么把m4v免费转换为mp4
- 5.6.3737 官方版
- 5.6.3737 官方版
- Win7安装声卡驱动还是没有声音怎么办 Win7声卡驱动怎么卸载重装
- Win7如何取消非活动时以透明状态显示语言栏 Win7取消透明状态方法
- Windows11怎么下载安装PowerToys Windows11安装PowerToys方法教程
- 如何用腾讯电脑管家进行指定位置杀毒图解

